win10新建拨号宽带连接
win10新建拨号宽带连接,Win10系统为用户提供了方便快捷的方式来新建拨号宽带连接和设置宽带连接方式,拨号宽带连接是一种常用的网络连接方式,适用于家庭和办公环境。通过拨号方式,我们可以轻松地连接到互联网,享受高速的网络体验。而在Win10系统中,设置宽带连接方式也变得更加简单和灵活。用户可以根据自己的需求,选择合适的宽带连接方式,以满足不同的上网需求。下面我们就来详细了解一下Win10系统下新建拨号宽带连接和设置宽带连接方式的方法。
步骤如下:
1.首先 点击电脑左下角的“windows键”,看到了设置。
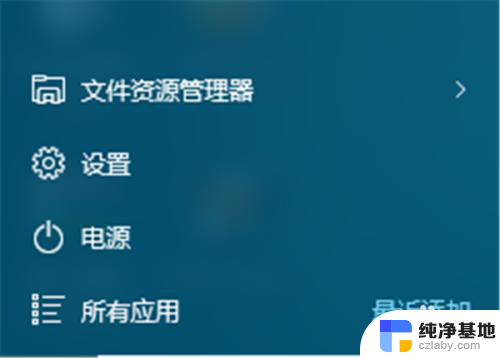
2.点击“设置”,进入“设置主页”。
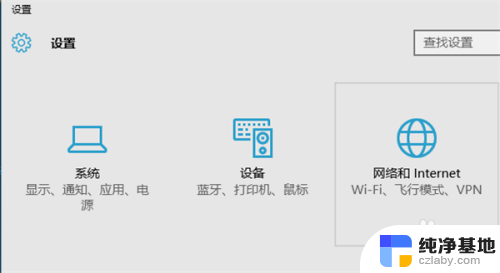
3.如果点击“windows键”没有设置按钮的话,在桌面右击一下。点击“显示设置”,进入“显示”页面,点击左上角的“设置”按钮(那个齿轮一样的图形),进入了“设置主页”。
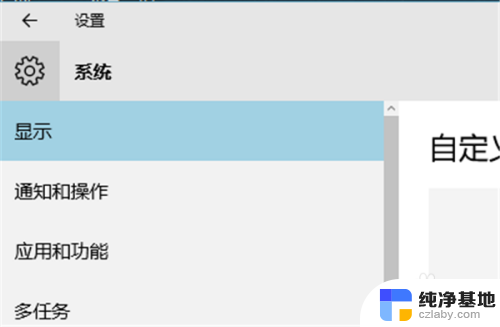
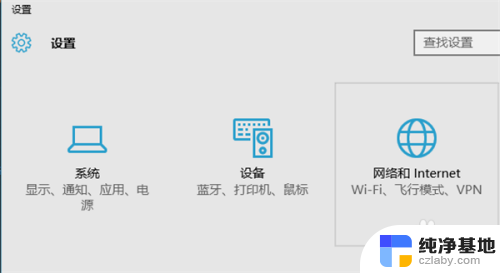
4.在“设置主页”里面,我们可以看到“网络和Internet”,点击进入,我们可以看到在下边有个“拨号”。
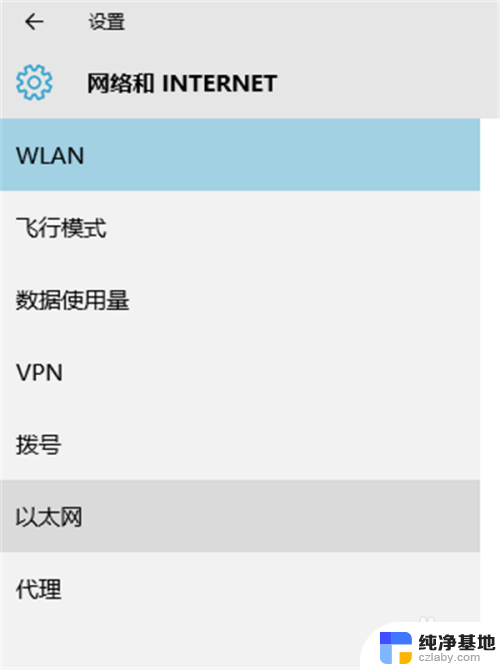
5.点击“拨号”,可以看到拨号--设置新连接。
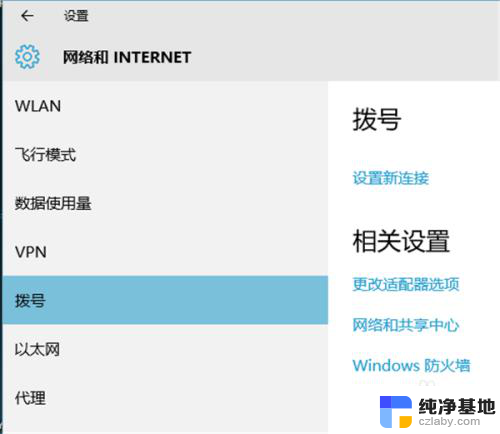
6.点击“设置新连接”,选择一个连接选项,我选择第一个“连接到Internet”,点击“下一步”。
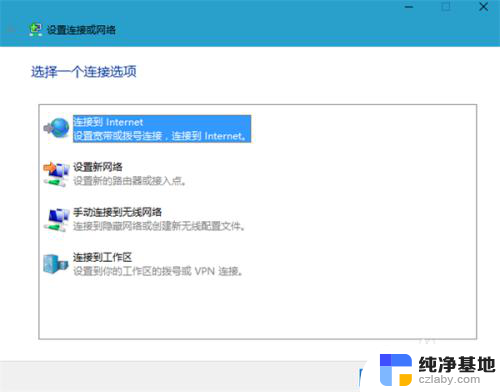
7.点击“宽带(PPPoE)(R)”,进入下一步。
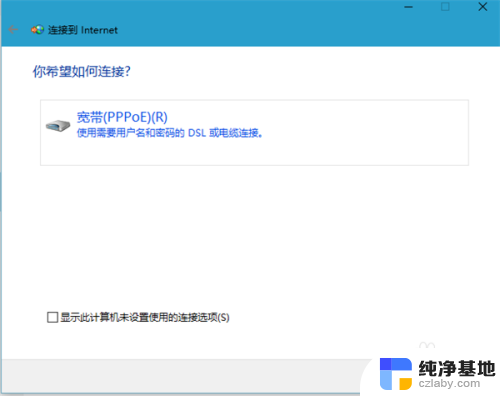
8.输入你的宽带账号和密码,点击“记住密码”。下次只要点击“连接”就可以了,设置“连接名称”以便于下次连接的时候容易找到。
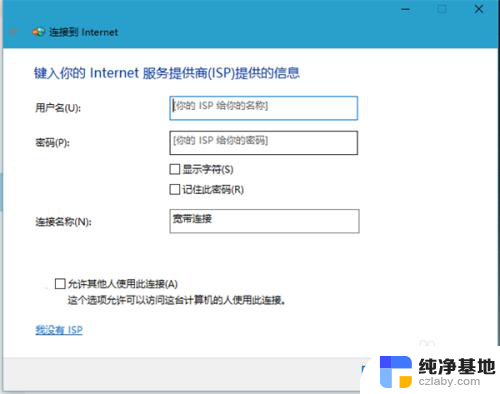
9.设置好后,点击下边的“连接”,连接成功后是“你已连接到Internet”。
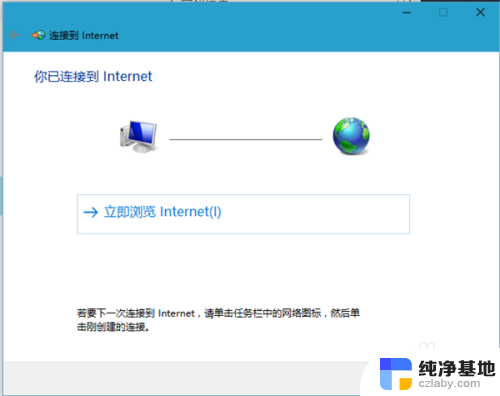
10.设置好宽带连接后,我们可以在桌面的右下角偏左那里找到一个电脑的图标,点击它,宽带连接就是我们设置的新连接。
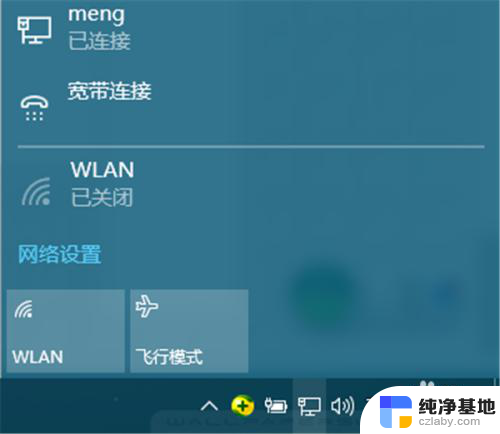
11.点击“宽带连接”,进入到了拨号页面。点击宽带连接,弹出三个按钮,我们点击“连接”就行了,想要删除也可以,然后重新设置新连接。
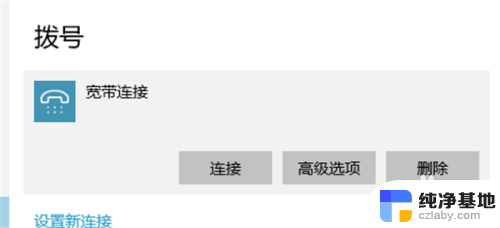
以上就是关于如何在win10中创建拨号宽带连接的全部内容,如果您遇到了类似的问题,您可以按照小编提供的方法来解决。
- 上一篇: 如何修改电脑ip地址 win10
- 下一篇: 蓝牙用户支持服务无法启动
win10新建拨号宽带连接相关教程
-
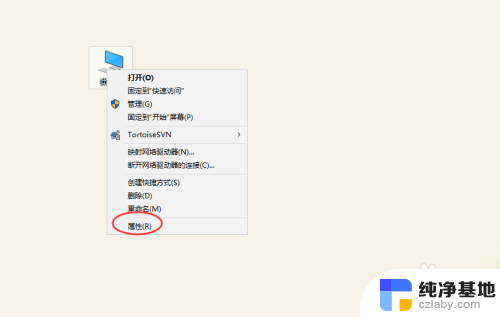 win10怎么创建远程桌面连接
win10怎么创建远程桌面连接2023-11-28
-
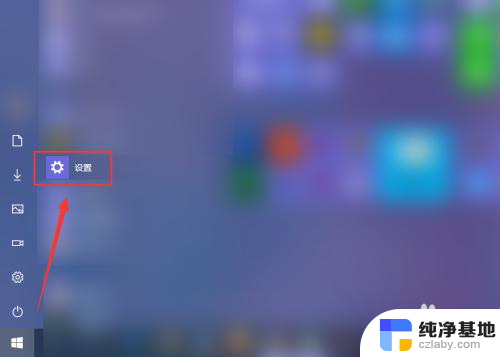 win10怎么创建无线连接
win10怎么创建无线连接2024-02-19
-
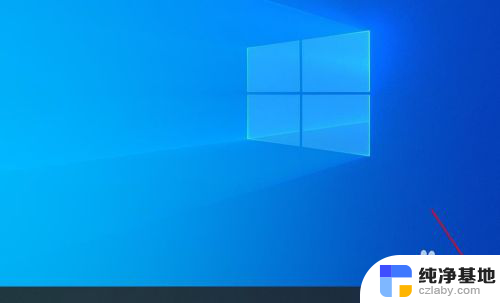 win10如何新建word文档
win10如何新建word文档2024-03-01
-
 win10怎么新建一个磁盘
win10怎么新建一个磁盘2023-12-25
win10系统教程推荐