怎么设置电脑禁止安装软件
怎么设置电脑禁止安装软件,如何设置电脑禁止安装软件是一个常见的问题,尤其是在企业和教育环境中,为了保护计算机安全和防止滥用,禁止安装软件是一项必要的措施,许多人可能不清楚如何正确地设置电脑以实现这一目标。在本文中我们将探讨几种有效的方法来限制用户在计算机上安装软件的能力,从而保护系统的稳定性和安全性。无论您是个人用户还是企业管理员,都可以从以下的建议中获得帮助,确保您的电脑安全可靠。
具体步骤:
1.在桌面上右键单击“计算机”或者“我的电脑”,使用“管理”功能。
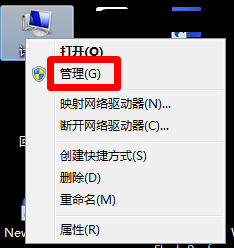
2.在计算机管理中选择使用“服务和应用程序”中的“服务”项。

3.在界面中间的“服务”程序中找到“windows installer”项,右键弹出菜单。
选择“属性”功能。
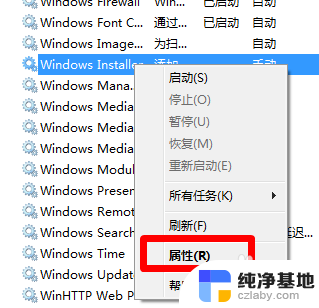
4.打开它的属性设置,现在,我们开始“启动类型”吧。
选择其中的“禁用”,并确定。
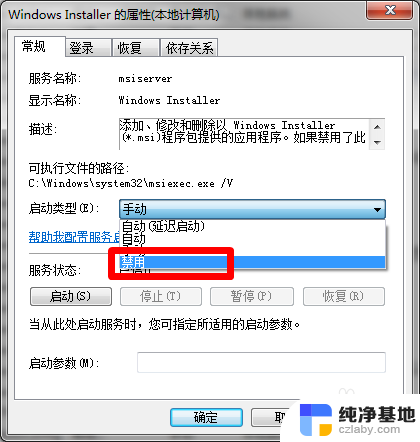
5.我们还可以在注册表中进行修改哦。
运行“gpedit.msc”打开组策略。
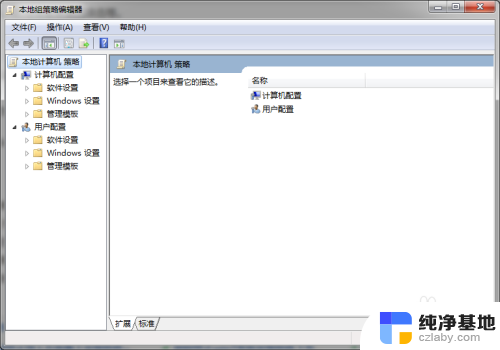
6.接着,选择“计算机配置”——“管理模块”——“windows组件”——“windows installer”。
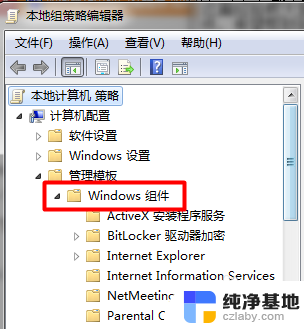
7.双击“禁用windows installer”。
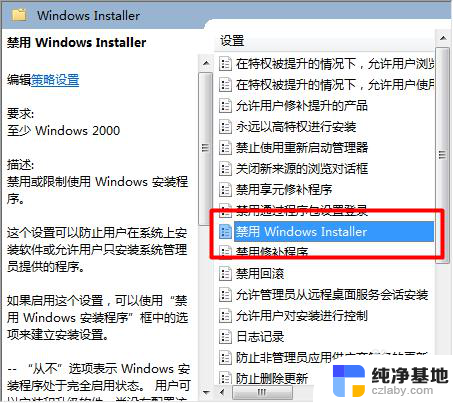
8.在新的窗口中,找到其中的选择已启用,确定更改。
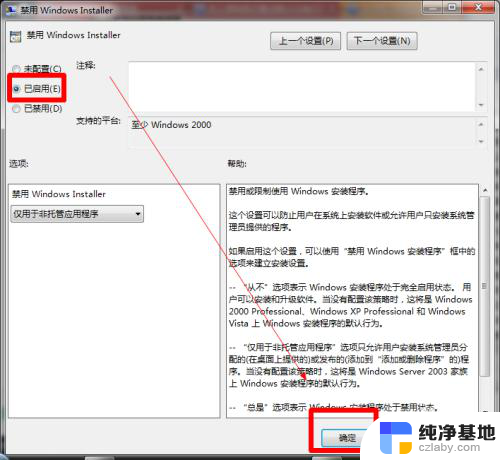
9.并将禁止用户安装按照刚才的这个installer设置一样进行设置。
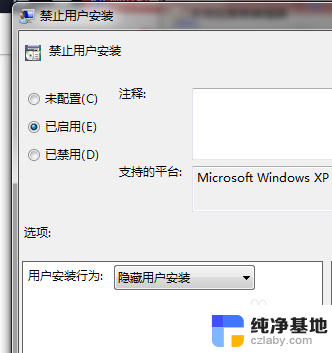
以上是如何设置电脑禁止安装软件的全部内容,如果出现这种情况,可以按照小编的方法解决,希望这对大家有所帮助。
- 上一篇: 刚装好的win7需要设置什么
- 下一篇: 戴尔装台式系统按键盘f几
怎么设置电脑禁止安装软件相关教程
-
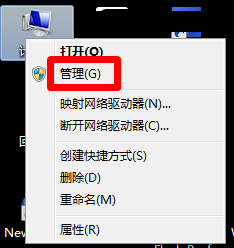 电脑怎么阻止安装软件
电脑怎么阻止安装软件2023-12-18
-
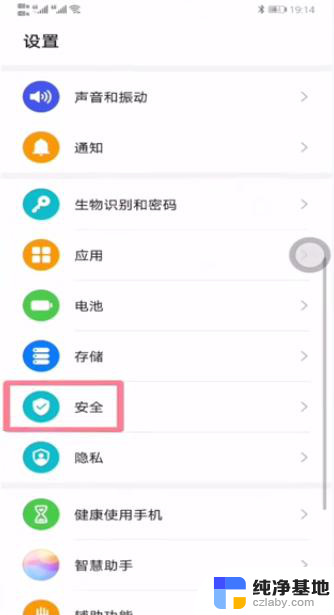 百度系统禁止安装怎么取消
百度系统禁止安装怎么取消2023-11-15
-
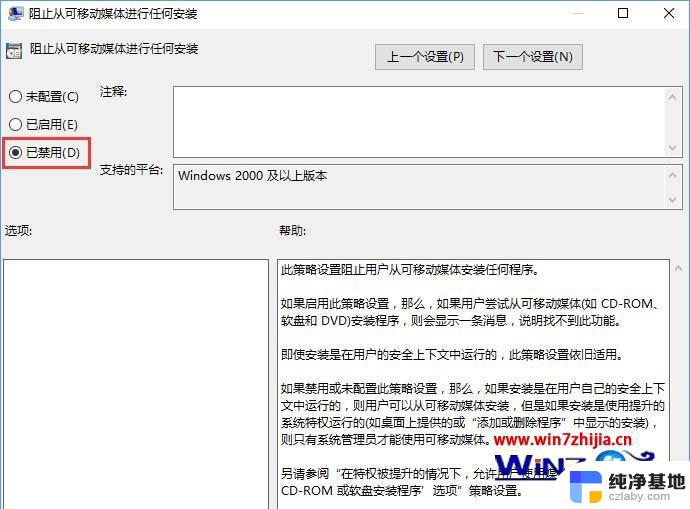 系统管理员设置了系统策略,禁止进行此安装.
系统管理员设置了系统策略,禁止进行此安装.2024-01-28
-
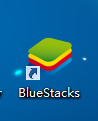 怎么在电脑上安装安卓软件
怎么在电脑上安装安卓软件2023-11-16
系统安装教程推荐