电脑c盘空间怎么扩大内存
在日常使用电脑的过程中,很多人都会遇到C盘空间不足的问题,特别是在安装软件、下载文件、存储数据等操作过程中,C盘的空间很容易被占满。当我们的电脑C盘空间不足时,应该如何扩大内存呢?在Win10系统中,有一些方法可以帮助我们增加C盘空间,让电脑运行更加顺畅。接下来我们就来了解一下这些方法。
操作方法:
1.鼠标右键单击"此电脑"图标,在弹出的快捷菜单中选择“管理”
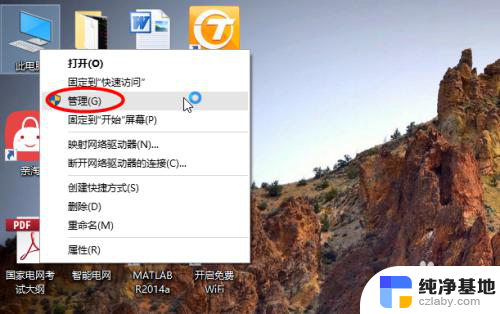
2.打开计算机管理,在左侧下方找到存储/磁盘管理。在右边可以看见自己的系统硬盘。
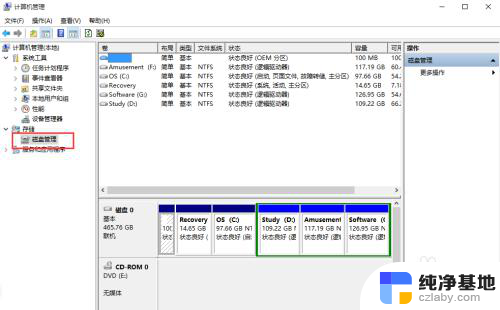
3.在这里我以“I盘”合并到“G盘”为例,演示一下将“I盘”合并到“G盘”的操作过程。首先右键单击“I盘”选择压缩卷
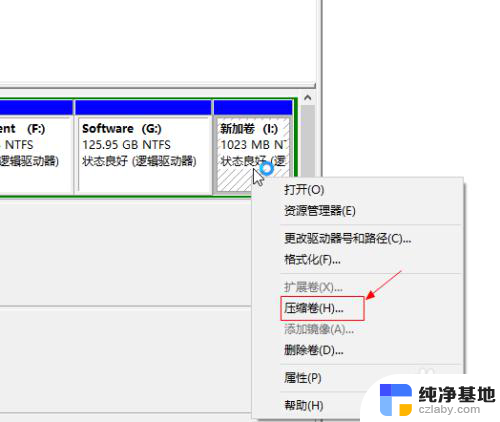
4.在输入压缩空间量中,输入你想切下来的磁盘的大小。如果你想压缩出10G,因为这里的单位是MB,所以你填写10*1024MB,点击压缩
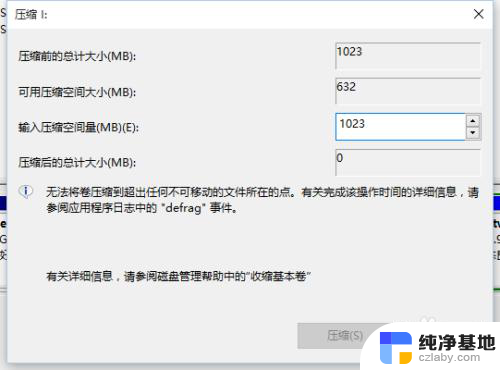
5.压缩完成会在G盘右边出现一个绿色的盘符,这里系统默认的规则是:比如你扩展G盘,可用空间必须在G盘右边且相邻。鼠标右键单击G盘,选择扩展卷
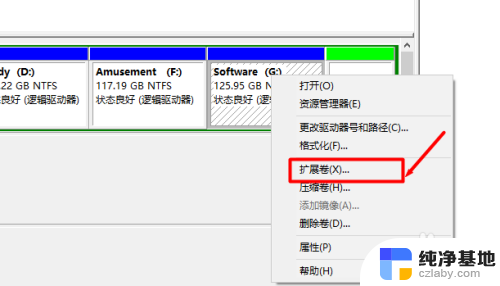
6.进入使用扩展卷向导,鼠标点击“下一步”
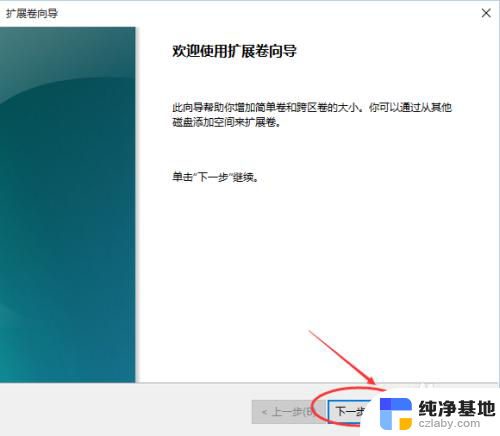
7.选择扩展的空间容量,这里一般选择最大值即可,设置完毕,点击下一步,进行下一步操作
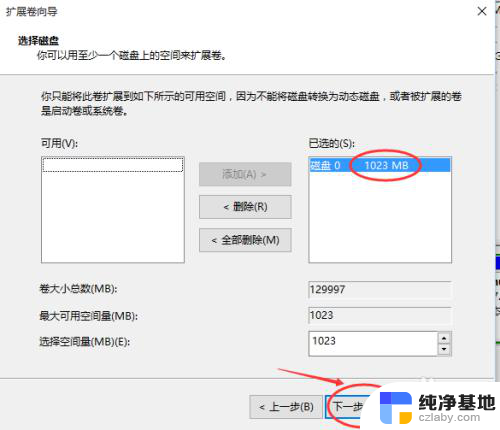
8.完成扩展向导,点击完成,即可扩展成功,扩展之后发现G盘增大了,扩展方法非常简单
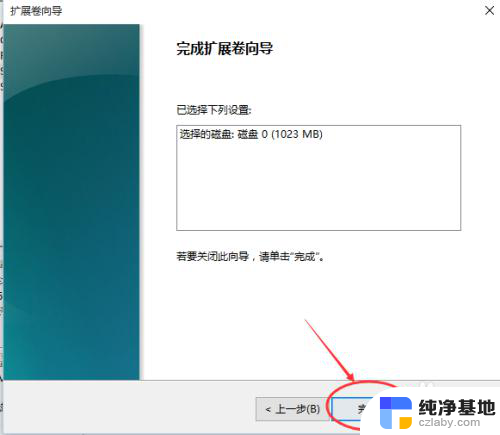
9.其他盘符C盘扩展方法类似,按照这个步骤操作即可,下图为我扩展G盘之后的磁盘示意图。对于c盘扩展可以 把d盘所有东西导出到别的磁盘,然后格式化d盘。然后把d盘所有的容量都添加压缩卷,然后把剩下的一点d盘删除卷,这样d盘的压缩卷就在c盘右边相邻了
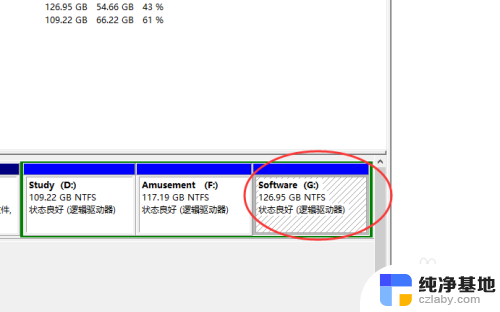
以上就是关于如何扩大电脑C盘空间的全部内容,如果有遇到相同情况的用户,可以按照小编提供的方法来解决。
- 上一篇: windows10屏幕分辨率怎么调
- 下一篇: 电脑控制面板怎么放桌面
电脑c盘空间怎么扩大内存相关教程
-
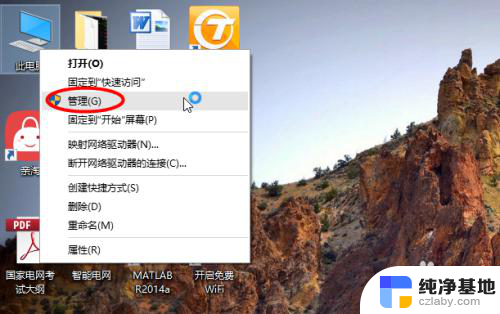 c盘分区小了如何扩大
c盘分区小了如何扩大2024-02-03
-
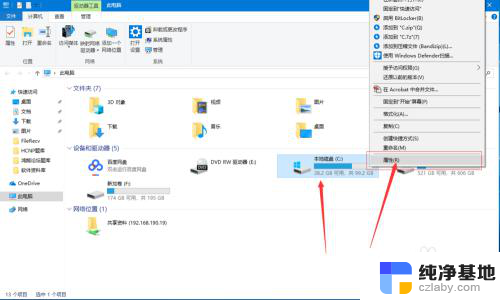 win10更新后占用c盘空间
win10更新后占用c盘空间2023-11-28
-
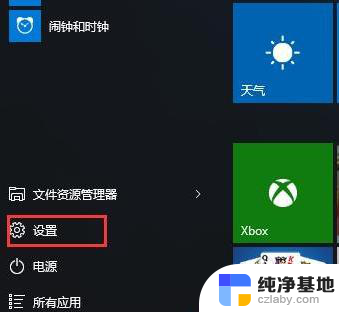 win10清理电脑c盘缓存文件
win10清理电脑c盘缓存文件2023-11-16
-
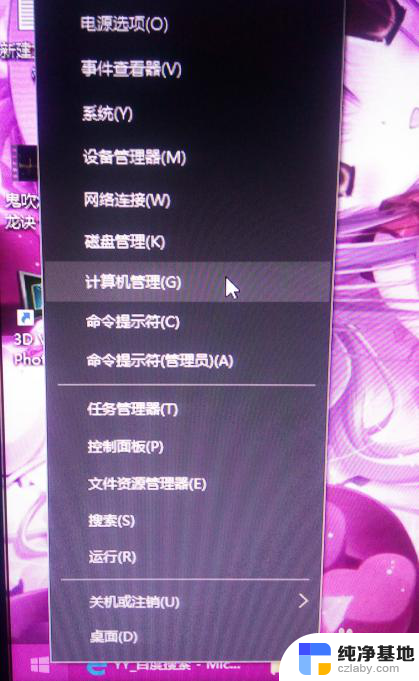 win10如何扩展c盘容量
win10如何扩展c盘容量2023-11-19
win10系统教程推荐
- 1 window10专业版是什么样的
- 2 如何查看系统激活码
- 3 电脑任务栏开始菜单不见了
- 4 电脑硬盘48位恢复密钥
- 5 应用开机启动怎么设置
- 6 调节字体大小在哪里
- 7 调整电脑显示器亮度
- 8 电脑系统自带的杀毒软件在哪里
- 9 win10专业版免费永久激活密钥
- 10 win10的裁剪图片的工具