win10怎么创建无线连接
在现代社会中无线连接已经成为我们生活中不可或缺的一部分,Win10作为一款广受欢迎的操作系统,为用户提供了创建无线连接的便捷方式。无论是在家中还是在办公场所,通过Win10的无线局域网分享功能,我们可以轻松地将网络连接共享给其他设备,方便我们的工作和娱乐。Win10如何创建无线局域网分享呢?接下来我们将详细介绍Win10创建无线连接的步骤,让我们一起来探索吧!
操作方法:
1.点按屏幕左下角的“Win键”,选中“开始”屏幕中的“设置”选项。
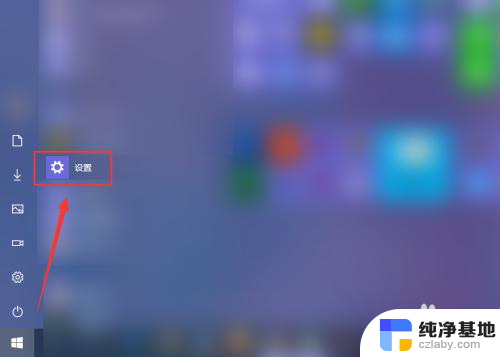
2.在“Windows 设置”窗口中,点击“网络和Internet”选项。
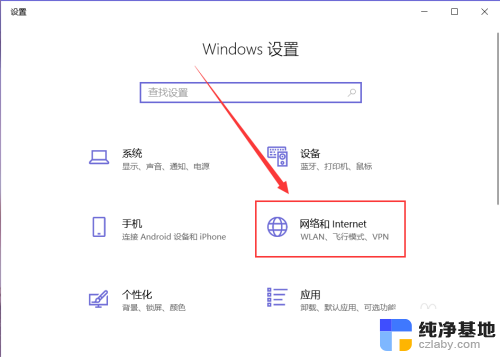
3.点击页面左侧的“移动热点”。
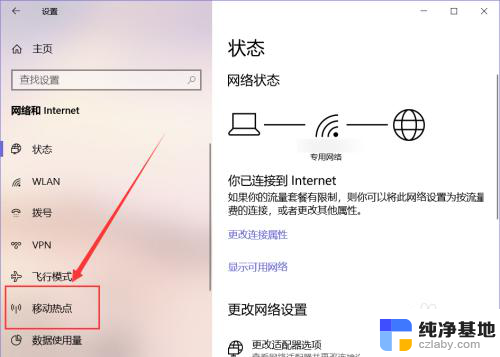
4.点击右侧页面中的“编辑”按钮,我们可以编辑创建热点的名称和密码。
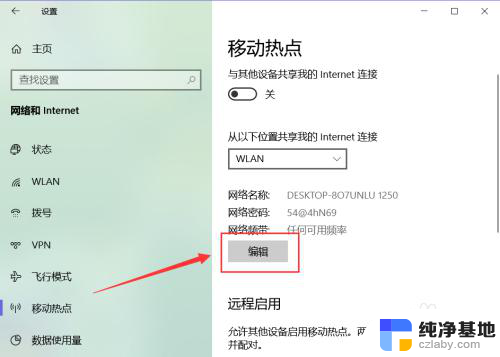
5.在窗口中,根据提示输入要创建的无线局域网的网络名称、网络密码和网络频带。选好后点击“保存”按钮。
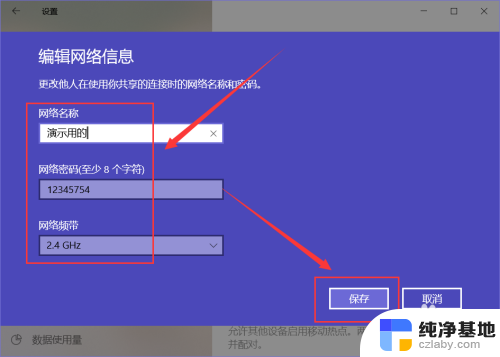
6.在如图位置选择共享网络的位置,如宽带、WLAN等。
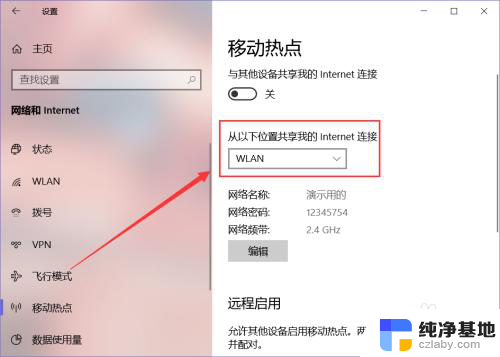
7.点击页面上方,“与其他设备共享我的Internet 连接”下方的按钮,即可创建一个无线局域网。
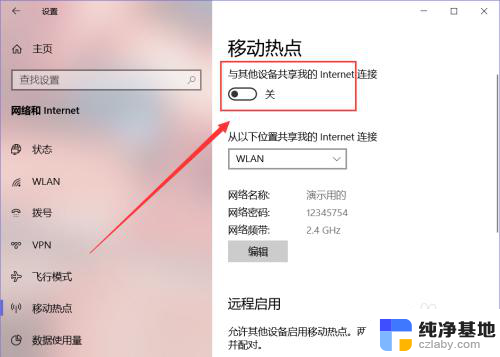
8.其他设备搜索到创建的热点,输入密码(如有设置)。即可连接,在页面下方我们还可以看到已连接设备的名称、IP地址、MAC地址等。
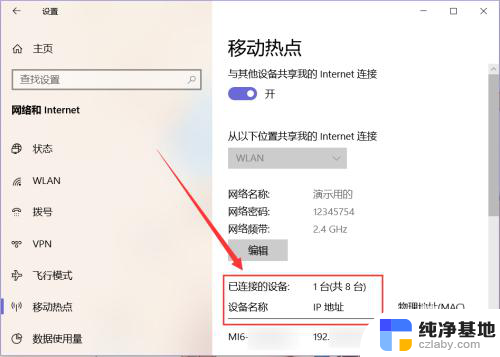
9.再次点击上方的“与其他设备共享我的Internet连接”下方的按钮。就可以关闭创建的热点。
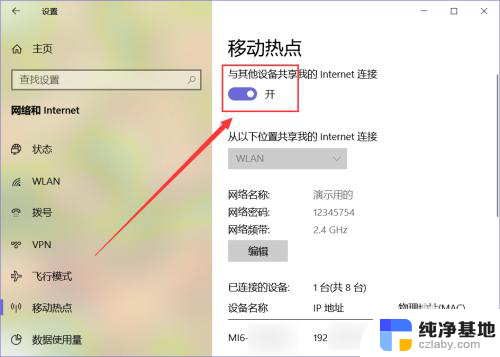
10.总结:
1、绝大部分笔记本都能够创建无线局域网,台式机需要外接设备才能创建;
2、本机连接WLAN的情况下也可以创建移动热点。
以上就是win10如何创建无线连接的全部内容,如果你遇到了这个问题,不妨尝试以上方法来解决,希望对大家有所帮助。
- 上一篇: 联想笔记本怎么关闭自带键盘
- 下一篇: 任务栏全屏不能隐藏
win10怎么创建无线连接相关教程
-
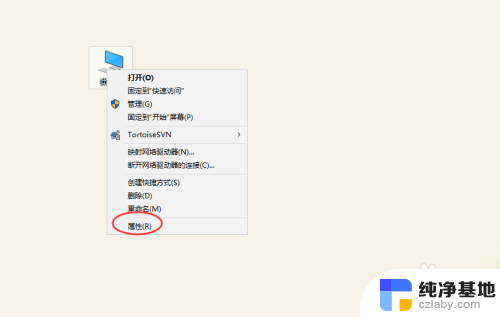 win10怎么创建远程桌面连接
win10怎么创建远程桌面连接2023-11-28
-
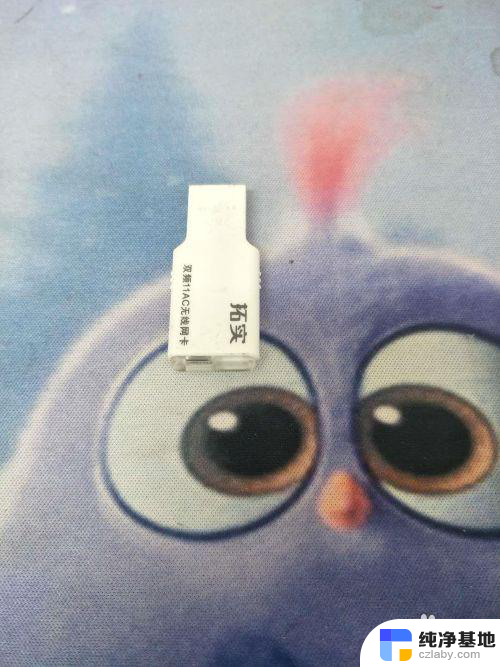 win10电脑无线网卡怎么连接
win10电脑无线网卡怎么连接2023-12-26
-
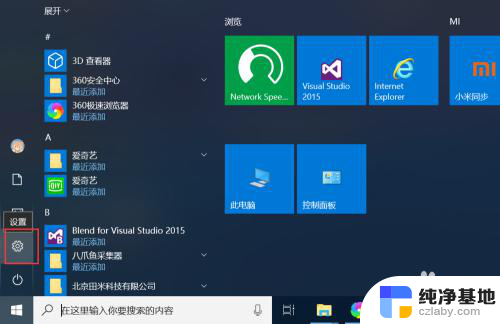 win10怎么创建两个账户
win10怎么创建两个账户2024-01-18
-
 win10无线连接不可用
win10无线连接不可用2024-01-11
win10系统教程推荐