win10如何连接蓝牙鼠标
更新时间:2023-11-21 17:50:19作者:yang
win10如何连接蓝牙鼠标,在现代科技的发展下,蓝牙鼠标成为了越来越多人使用的选择,与传统有线鼠标相比,蓝牙鼠标无需受限于线缆的束缚,给用户带来了更大的便利性和灵活性。对于使用Win10系统的用户而言,连接蓝牙鼠标也变得非常简单。Win10系统提供了一套简便的操作步骤,使用户能够在短时间内实现蓝牙鼠标的连接与使用。通过简单的设置,用户可以享受到更加流畅和便捷的操作体验。下面将为大家详细介绍Win10系统如何连接蓝牙鼠标,让我们一起来探究吧!
操作方法:
1.首先,我们点击桌面任务栏上右下角的功能菜单。唤出更多功能。
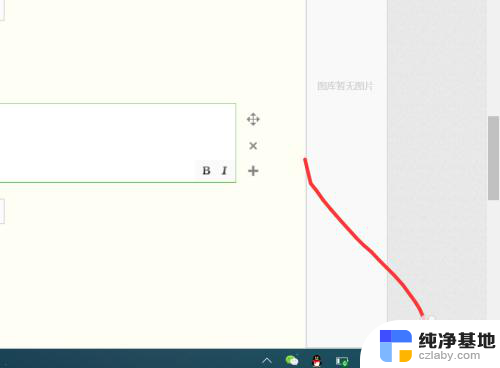
2.接下来我们点击牙,将蓝牙变成启动模式。
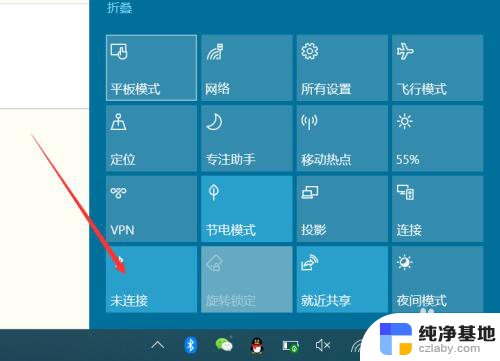
3.在蓝牙上右击选择设置,打开蓝牙的具体设置。
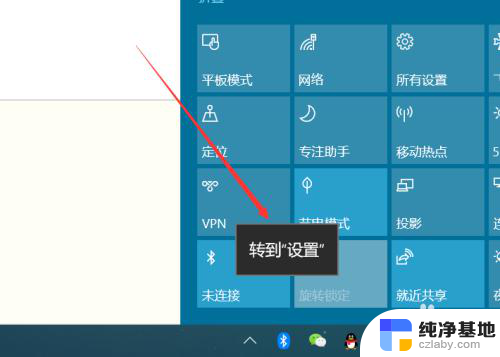
4.点击添加蓝牙或其他设备。
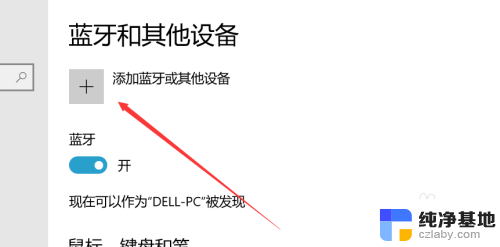
5.在弹出的窗口中选择第一项,蓝牙。
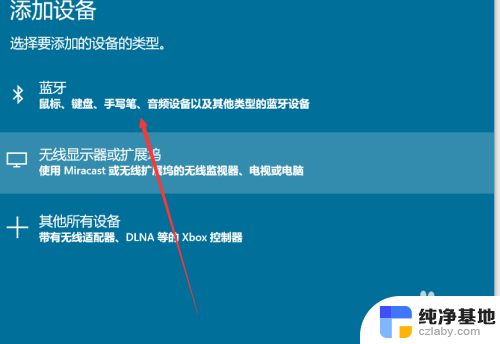
6.在搜索设备中找到你的设备,并且点击。此时设备则会显示正在连接。
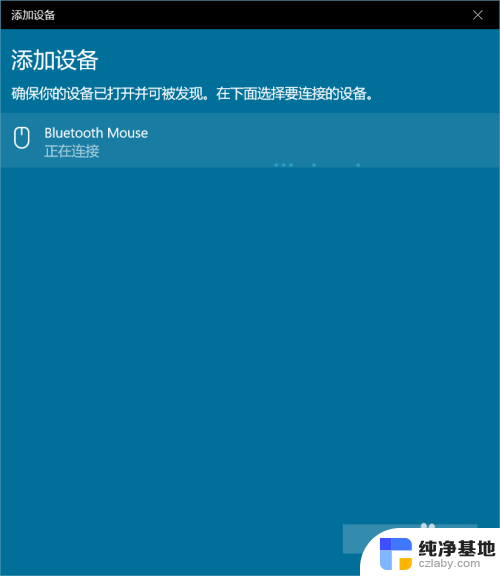
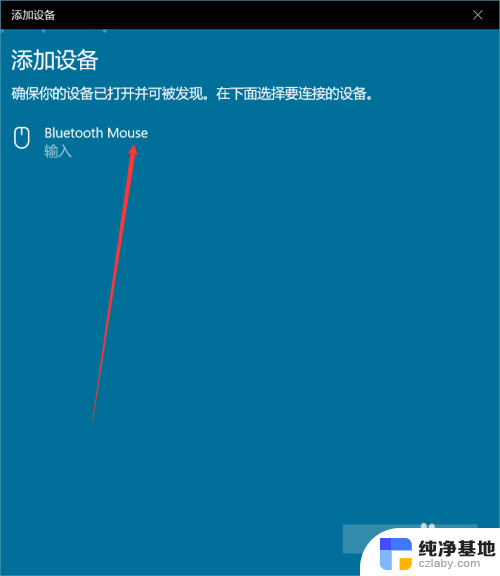
7.连接成功后会显示准备就绪,这个时候我们就可以使用了。
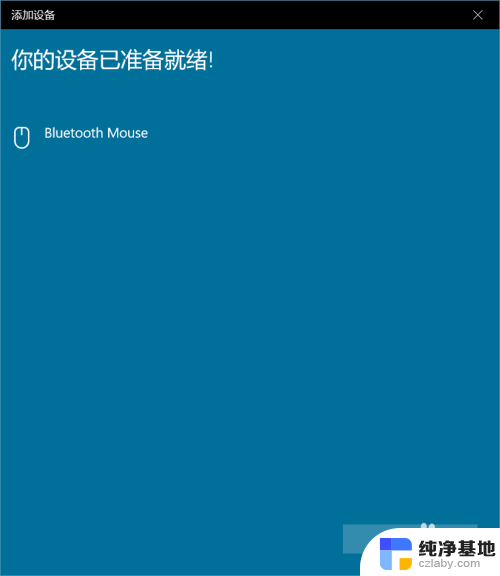
以上就是Win10如何连接蓝牙鼠标的全部内容,如果还有不懂的用户,可以根据小编提供的方法来操作,希望能够帮助到大家。
- 上一篇: 进入安全模式按什么键win10
- 下一篇: 怎样把桌面的快捷文件移到文件夹
win10如何连接蓝牙鼠标相关教程
-
 鼠标蓝牙已配对但无法连接
鼠标蓝牙已配对但无法连接2024-04-12
-
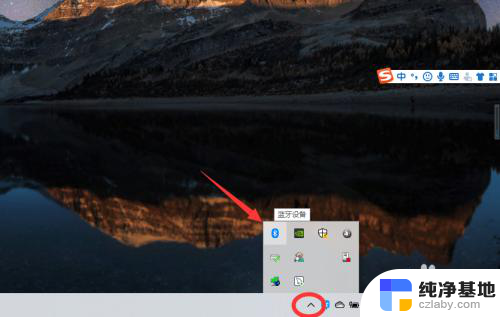 蓝牙耳机如何连接台式电脑win10
蓝牙耳机如何连接台式电脑win102023-12-28
-
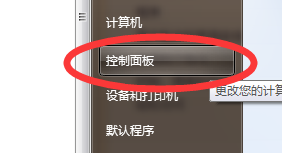 小米电脑如何连接蓝牙耳机
小米电脑如何连接蓝牙耳机2024-01-01
-
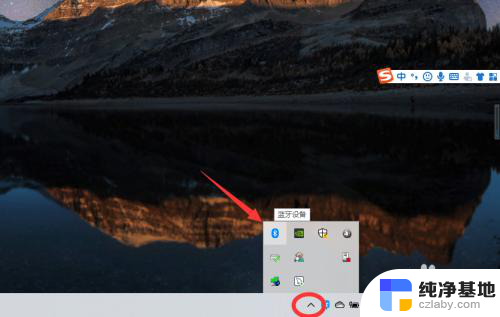 台式如何连接蓝牙耳机
台式如何连接蓝牙耳机2023-11-14
win10系统教程推荐
- 1 window10专业版是什么样的
- 2 如何查看系统激活码
- 3 电脑任务栏开始菜单不见了
- 4 电脑硬盘48位恢复密钥
- 5 应用开机启动怎么设置
- 6 调节字体大小在哪里
- 7 调整电脑显示器亮度
- 8 电脑系统自带的杀毒软件在哪里
- 9 win10专业版免费永久激活密钥
- 10 win10的裁剪图片的工具