win10怎么创建远程桌面连接
win10怎么创建远程桌面连接,在现代科技的发展中,远程办公成为了一种越来越普遍的工作方式,为了实现远程办公的便捷性和高效性,Win10提供了远程桌面连接的功能。通过远程桌面连接,我们可以轻松地在不同的设备之间共享桌面,并实现远程操控。如何在Win10上创建远程桌面连接呢?接下来我们将一步步介绍Win10远程桌面连接的设置步骤,让我们一起来探索吧!
具体方法:
1.Win10远程桌面连接怎么开启要使用win10远程桌面需要开启,远程桌面服务。邮件计算机--属性
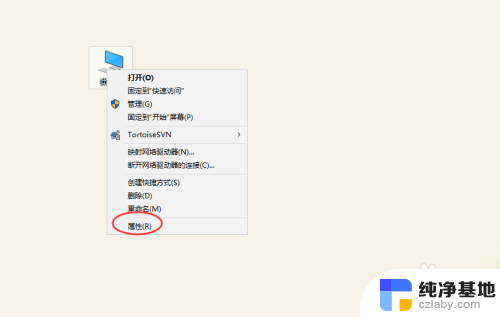
2.进入计算系统设置界面,找到远程桌面管理菜单
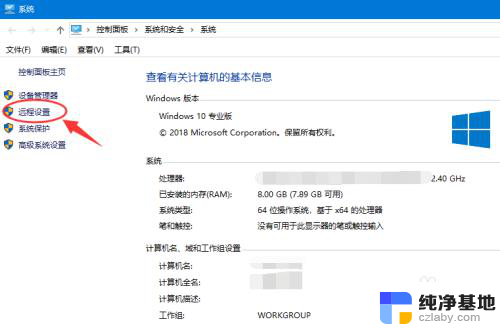
3.系统属性选项卡,找到 远程桌面栏目,勾选“允许远程连接此计算机
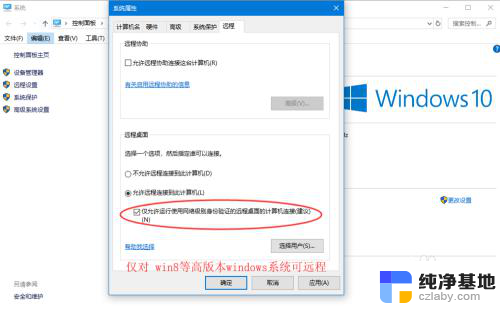
4.高安全级别如果不想任何计算机都可以连接,可以勾选“仅允许使用网络级别身份验证的远程桌面连接”
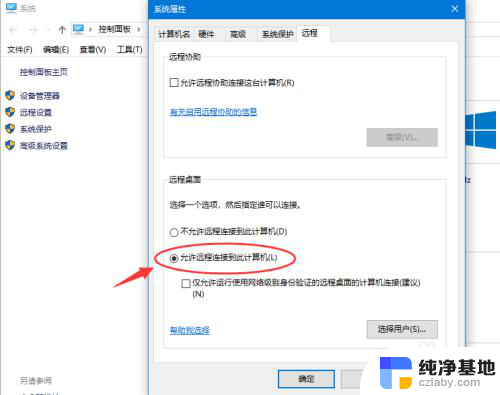
5.添加远程用户接着点击“选择用户”,添加一个远程桌面用户。默认管理员admin是在此组里面
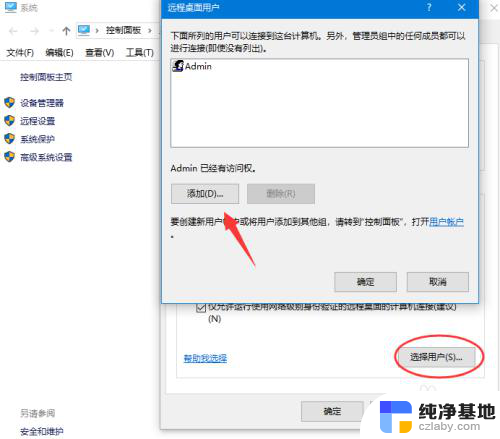
6.确认远程桌面服务开启远程桌面之后,还要确认服务是否允许。打开开始运行,输入service.msc
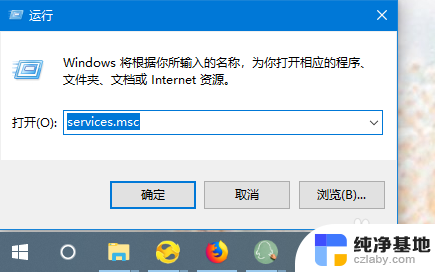
7.找到远程桌面服务“remote desktop services”,相关联的RPC服务也要打开
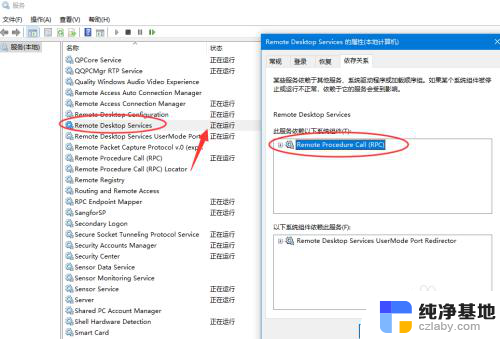
8.确认远程IP最后找到计算机命令提示符,输入ipconfig查看IP地址。
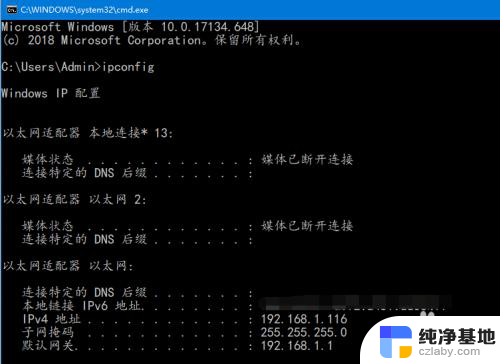
9.远程连接打开开始--运行输入 mstsc,或者到开始程序里面找到 远程桌面连接
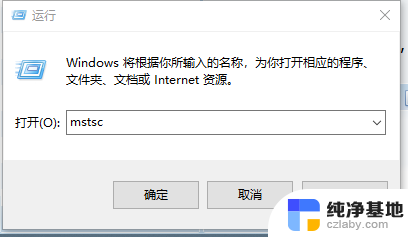
10.在远程桌面连接里面输入需要远程的IP,默认是3389端口。连接即可
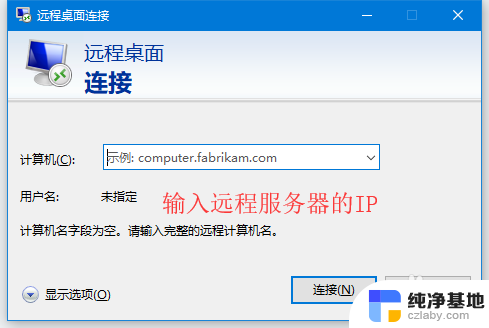
以上就是win10如何创建远程桌面连接的全部内容,如果你遇到这种情况,可以尝试按照以上方法解决,希望对大家有所帮助。
- 上一篇: 忘记密码怎么连接wifi
- 下一篇: 电脑上的账户名称怎么改
win10怎么创建远程桌面连接相关教程
-
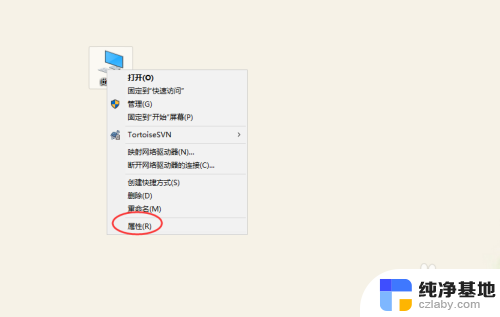 win10电脑设置远程桌面连接
win10电脑设置远程桌面连接2024-04-15
-
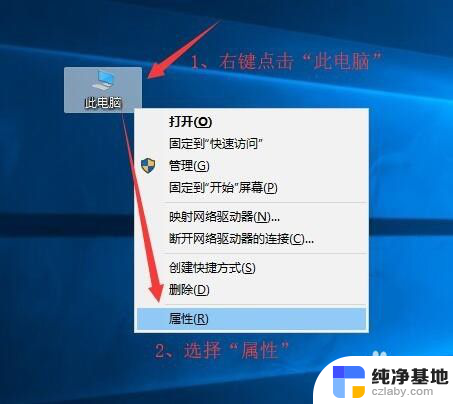 如何允许远程桌面连接
如何允许远程桌面连接2024-03-26
-
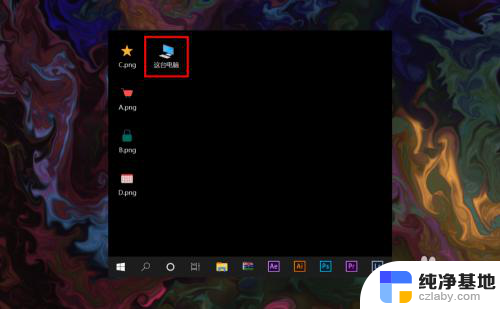 windows家庭版远程桌面连接
windows家庭版远程桌面连接2023-12-31
-
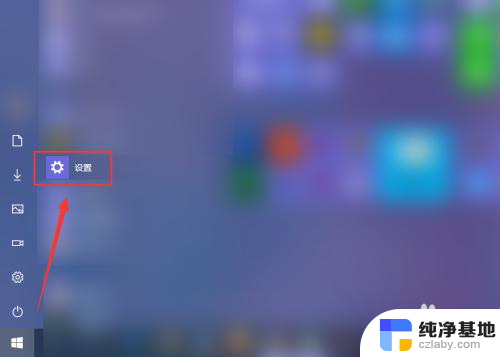 win10怎么创建无线连接
win10怎么创建无线连接2024-02-19
win10系统教程推荐
- 1 window10专业版是什么样的
- 2 如何查看系统激活码
- 3 电脑任务栏开始菜单不见了
- 4 电脑硬盘48位恢复密钥
- 5 应用开机启动怎么设置
- 6 调节字体大小在哪里
- 7 调整电脑显示器亮度
- 8 电脑系统自带的杀毒软件在哪里
- 9 win10专业版免费永久激活密钥
- 10 win10的裁剪图片的工具