在电脑上怎么用语音说话
更新时间:2024-03-13 16:04:42作者:jiang
在如今快节奏的生活中,语音输入成为了一种方便快捷的方式,在使用电脑时,通过语音输入可以省去打字的繁琐过程,提高工作效率。而在Win10系统中,设置麦克风的方式也变得简单易行。只需要几个简单的步骤,就可以让你的电脑变身为一个智能语音助手,帮助你更轻松地完成各种操作。让我们一起来探讨一下在电脑上如何使用语音输入,以及Win10系统中如何设置麦克风。
具体步骤:
1.win10怎么开启麦克风,win10麦克风怎么开启。【win10】点开下,如图。
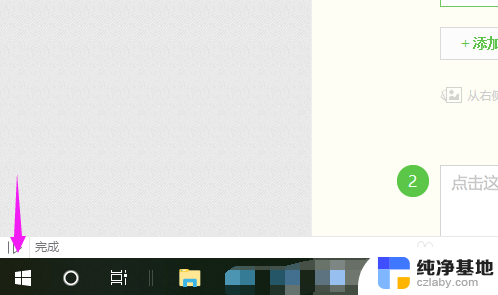
2.接着我们就将【设置】也小手点触开,如图。
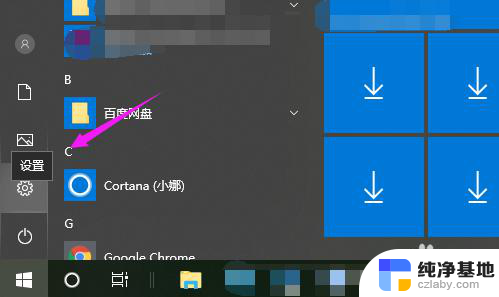
3.接着我们继续将【隐私】开启,如图。
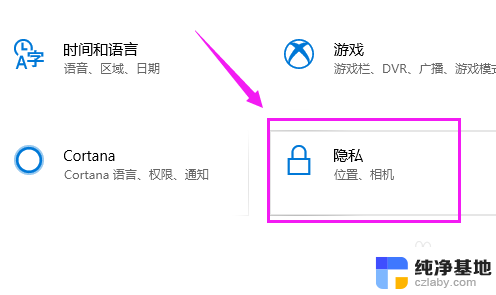
4.在【隐私】主页,小编鼠标单点开【麦克风】,如图。
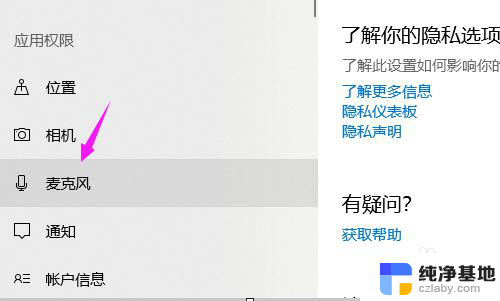
5.接着我们就立即点下【更改】,如图。
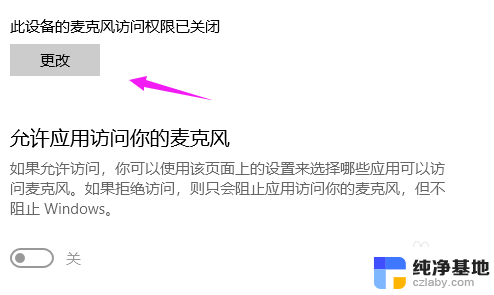
6.我们就看到【麦克风】开关是关闭了,开启就好,如图。
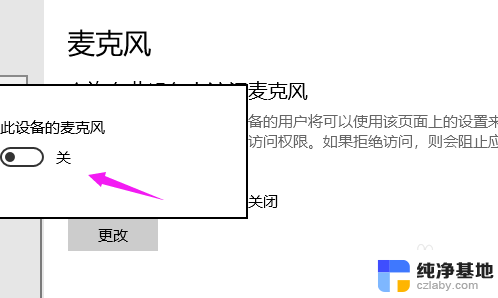
以上是在电脑上如何使用语音输入的全部内容,如果你遇到类似情况,请参考我的方法进行处理,希望对大家有所帮助。
- 上一篇: ip地址配置错误网络无法连接怎么解决win10
- 下一篇: 怎样卸载微软拼音输入法
在电脑上怎么用语音说话相关教程
-
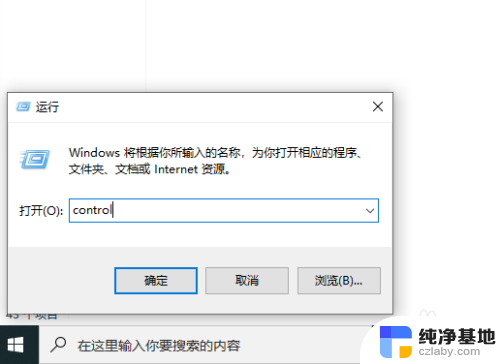 电脑打字可以用语音吗
电脑打字可以用语音吗2024-01-23
-
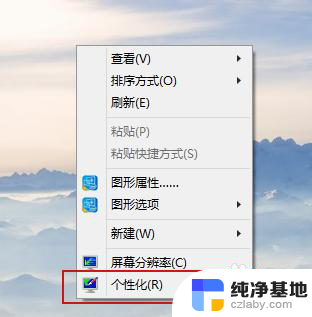 电脑音箱和耳机怎么一起用
电脑音箱和耳机怎么一起用2024-03-01
-
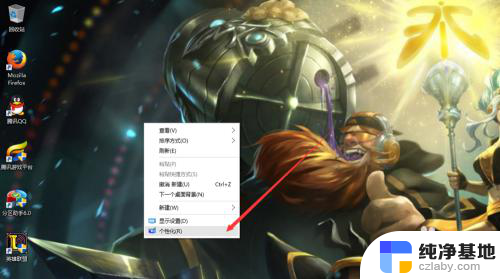 怎么把此电脑放在桌面上显示
怎么把此电脑放在桌面上显示2024-01-15
-
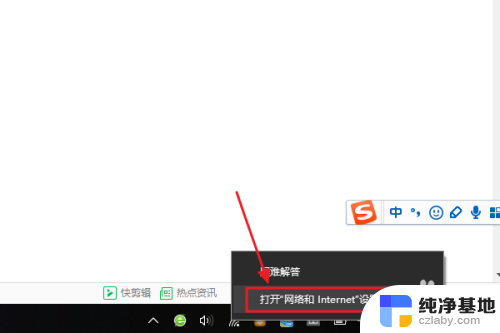 怎么在电脑上看wifi密码win10
怎么在电脑上看wifi密码win102024-02-24
win10系统教程推荐