电脑音箱和耳机怎么一起用
更新时间:2024-03-01 15:48:50作者:jiang
如今电脑已经成为人们日常生活中不可或缺的工具之一,无论是工作、学习还是娱乐,我们都离不开它。在使用电脑的过程中,音效的质量也是我们关注的重点之一。而对于电脑音箱和耳机的使用,很多人可能会遇到一个问题:如何让电脑同时发声,既能享受音箱的震撼音效,又能保留耳机的私密感受。在Windows 10系统中,我们可以通过一些简单的设置来实现这一目标。接下来本文将为大家详细介绍如何在Win10系统中同时使用电脑音箱和耳机。
步骤如下:
1.想弄声音,必须先找到控制面板。说起来不熟悉,win10的控制面板一下子还真不知道在哪,看下图:右击桌面空白的地方,选择个性化
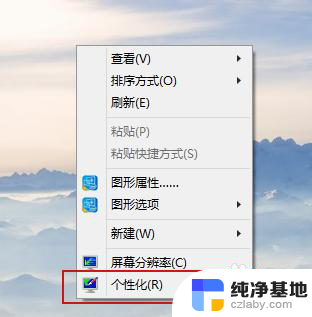
2.进入到个性化后,点击左边的更改桌面图标
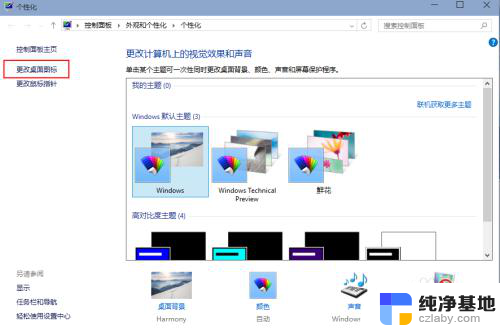
3.把控制面板打勾,这样桌面就有一个控制面板 了,控制面板是我们常用的,放到桌面设置什么东西都方便。
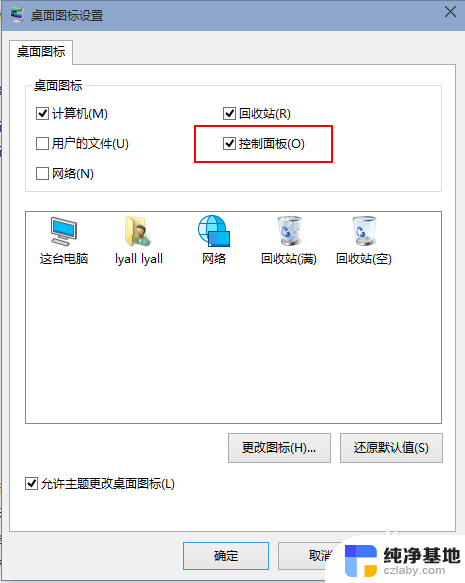
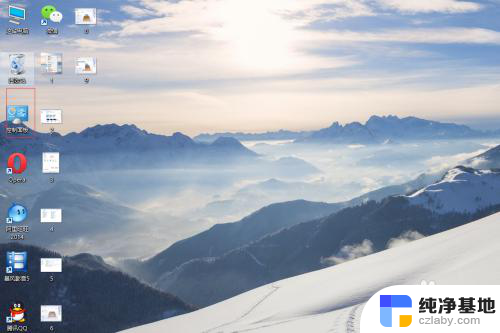
4.双击桌面的控制面板,进入控制面板,并选择“声音和硬件”
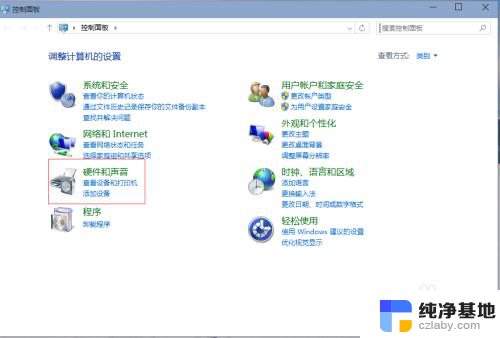
5.单击“声音和硬件”进入后选择Realtek高清晰音频管理器
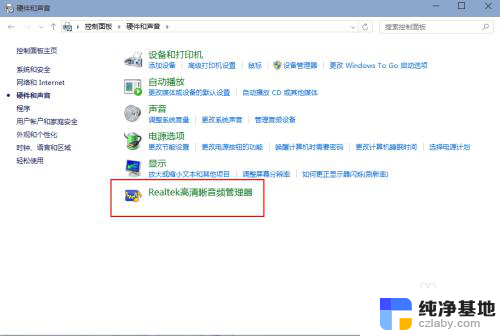
6.单击进入音频管理器,选择右上角的设置文件夹
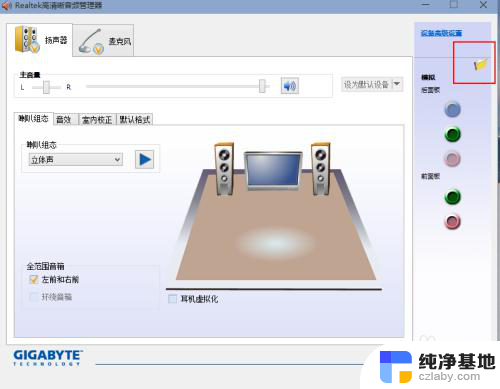
7.单击设置文件夹后,把“禁用前面板插孔检测”勾上并确定
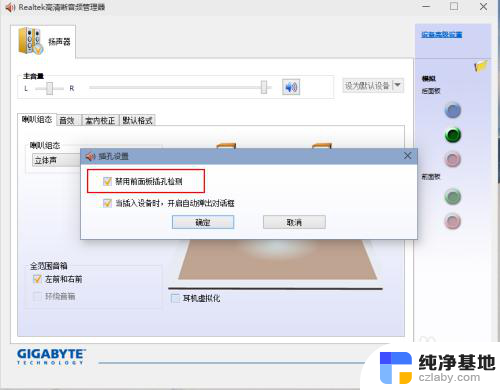
8.再回到音频管理器,点击右边的图标

9.找到绿色的,然后单击进去,就可以选择耳机了,这样就都有声音了
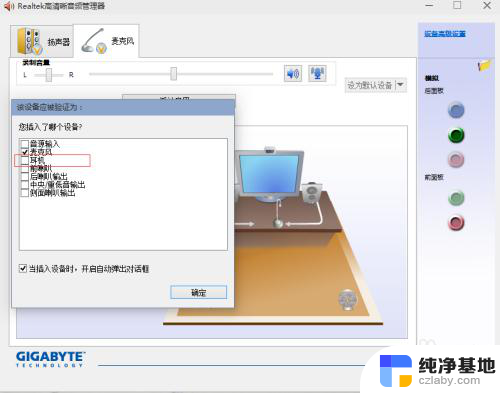
以上就是电脑音箱和耳机如何同时使用的全部内容,如果遇到相同问题的用户,可以参考本文中介绍的步骤进行修复,希望对大家有所帮助。
- 上一篇: 笔记本电脑自带麦克风无法找到输入设备
- 下一篇: 怎样把电脑加入局域网
电脑音箱和耳机怎么一起用相关教程
-
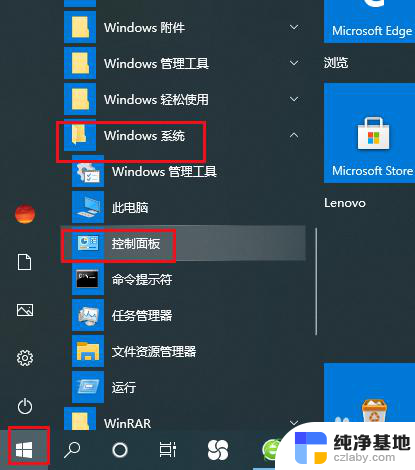 电脑机箱插耳机没声音
电脑机箱插耳机没声音2024-03-24
-
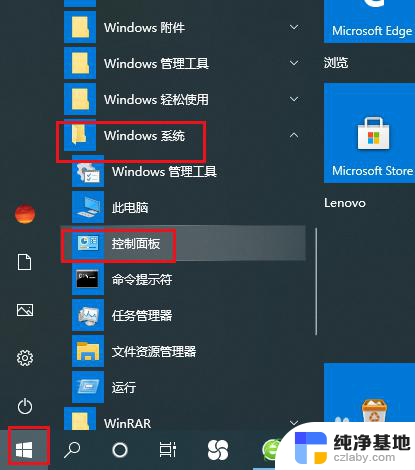 电脑机箱前面的耳机插孔没声音
电脑机箱前面的耳机插孔没声音2024-03-11
-
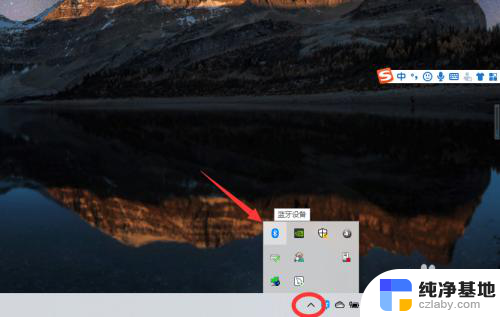 电脑怎么和耳机蓝牙配对
电脑怎么和耳机蓝牙配对2023-11-27
-
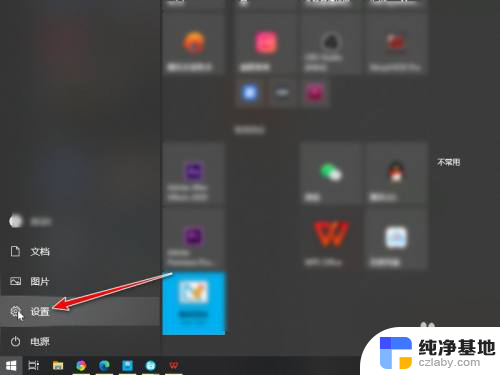 怎么让两个音响一起响
怎么让两个音响一起响2024-05-07
win10系统教程推荐