怎么在电脑上看wifi密码win10
更新时间:2024-02-24 15:08:09作者:xiaoliu
在日常生活中,我们经常需要连接WiFi网络进行上网,但是有时候忘记了WiFi密码,该如何查看呢?针对Win10系统用户来说,查看保存的WiFi密码并不难。在Win10系统中,有多种方法可以查看已保存的WiFi密码。通过一些简单的操作,你就能轻松找回忘记的WiFi密码,继续畅快地上网了。接下来让我们一起来了解一下Win10系统中如何查看保存的WiFi密码。
具体步骤:
1.首先,我们在电脑的右下角找到目前正在连接的WiFi名称。然后点击鼠标右键,选择弹出的“打开网络和Internet设置”,如下图所示...
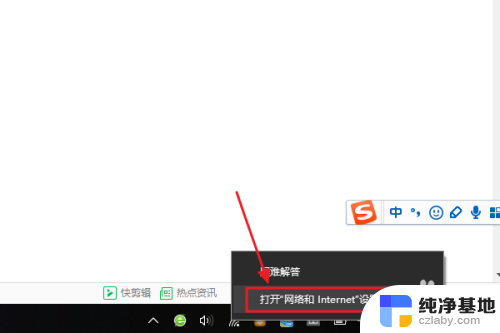
2.接着在跳转到的网络和Internet设置对话框,我们点击“更改适配器选项”。然后在网络连接列表中找到自己的那个WiFi名称;
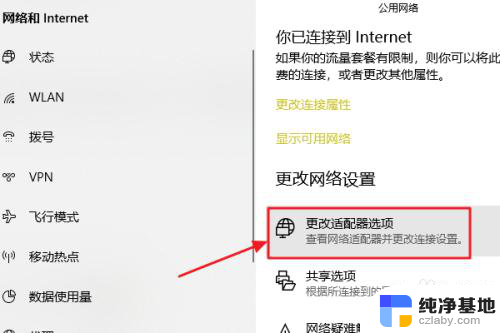
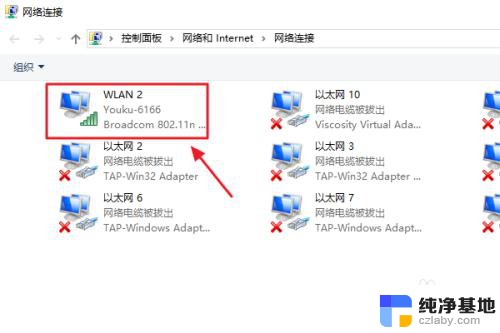
3.随后还是用右键点击,这次我们选择“状态”,接着即可弹出WLAN状态对话框,如图二...
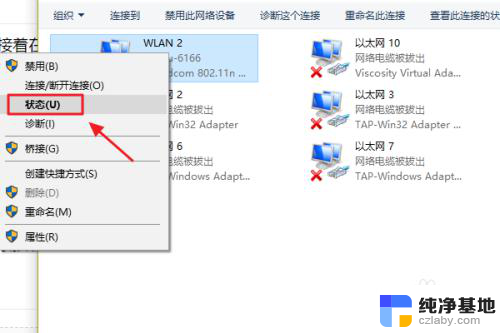
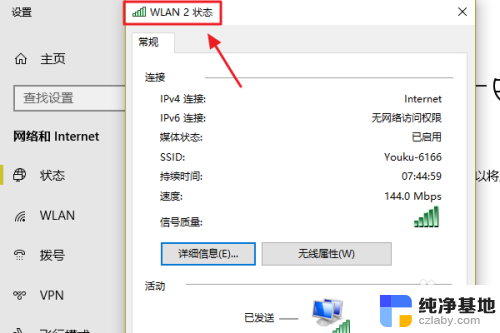
4.此对话框的中间位置有一项“无线属性”,我们点击它以后可以看到自己无线网的网络属性,我们切换至“安全”;
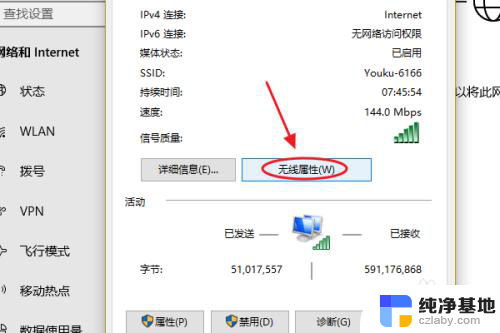
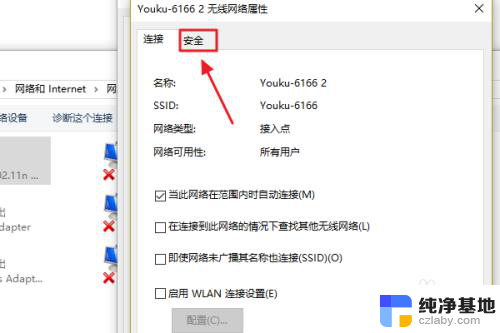
5.这时就能看到一项“网络安全密钥”,也就是我们俗称的WiFi密码了。不过系统默认的是隐藏状态,我们只需勾选下方的显示字符,即可看到密码了;
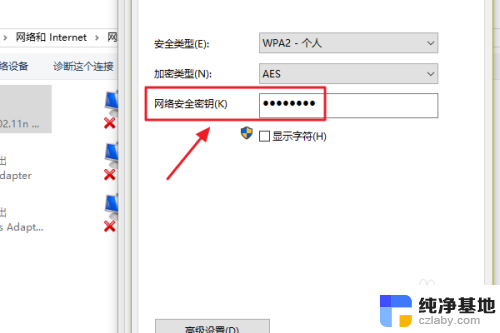
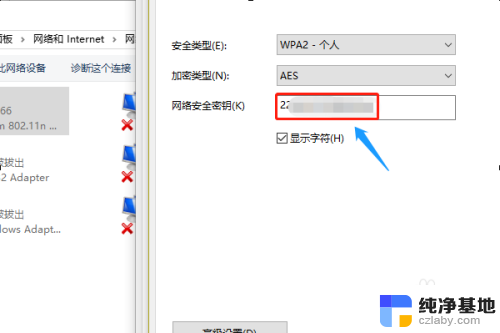
以上就是如何在电脑上查看Win10的WiFi密码的全部内容,如果有不明白的用户,可以根据小编的方法来操作,希望能够对大家有所帮助。
- 上一篇: 怎么让耳机禁用麦克风
- 下一篇: 百度可用虚拟键盘怎么关
怎么在电脑上看wifi密码win10相关教程
-
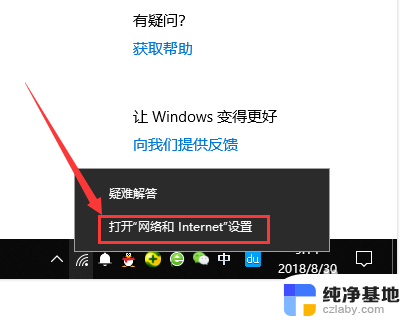 已经连接上的wifi怎么查看密码
已经连接上的wifi怎么查看密码2024-04-30
-
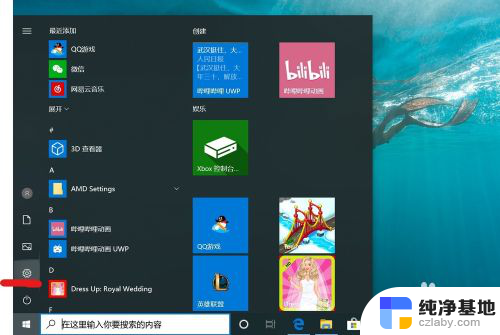 win10电脑密码怎么取消
win10电脑密码怎么取消2023-12-07
-
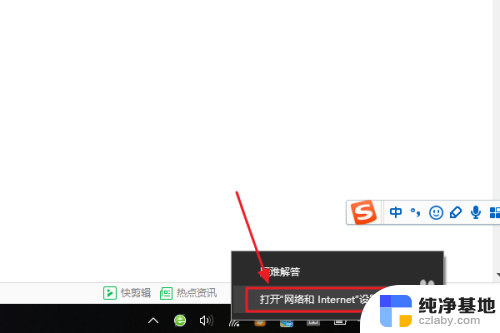 win10如何查看无线密码
win10如何查看无线密码2023-12-22
-
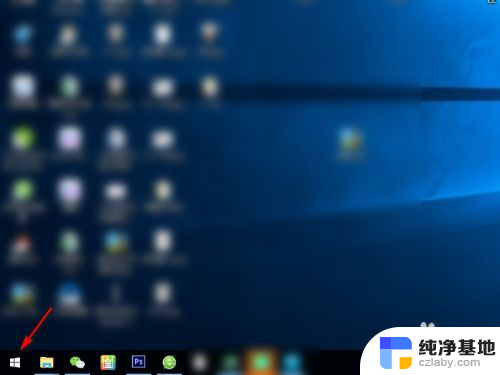 win10查看用户名和密码
win10查看用户名和密码2024-02-18
win10系统教程推荐