桌面的此电脑怎么放在桌面上
更新时间:2024-04-10 16:42:56作者:yang
随着科技的不断进步,电脑已经成为我们生活中不可或缺的一部分,有时候我们可能会遇到一些问题,比如不知道如何将此电脑图标显示在桌面上。特别是在使用Windows 10操作系统的时候,这个问题可能会让一些用户感到困惑。不过幸运的是解决这个问题并不难。只需要按照一些简单的步骤操作,你就可以轻松地将此电脑图标放在桌面上了。接下来我将向大家介绍一下具体的操作方法。
步骤如下:
1.首先,我们可以看到我的桌面是没有“此电脑”的快捷方式的。我们点击右键,选择“个性化”,如图。
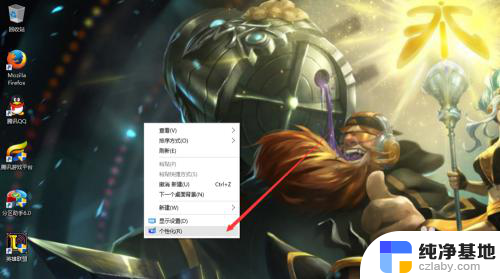
2.然后进入个性化,我们选择“主题”。
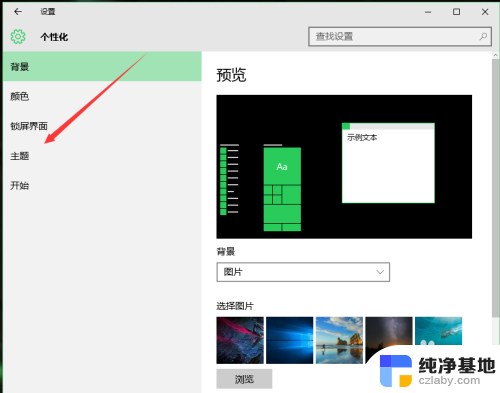
3.在主题下面,我们可以看到相关的设置中,有几个选项,我们找到“桌面图标设置”,点击进入。
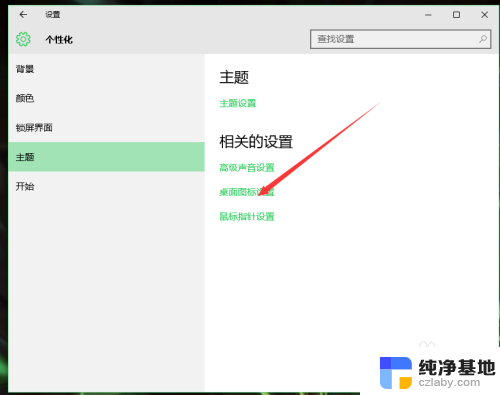
4.进入之后,我们可以看到熟悉的界面了,我们选中“计算机”。
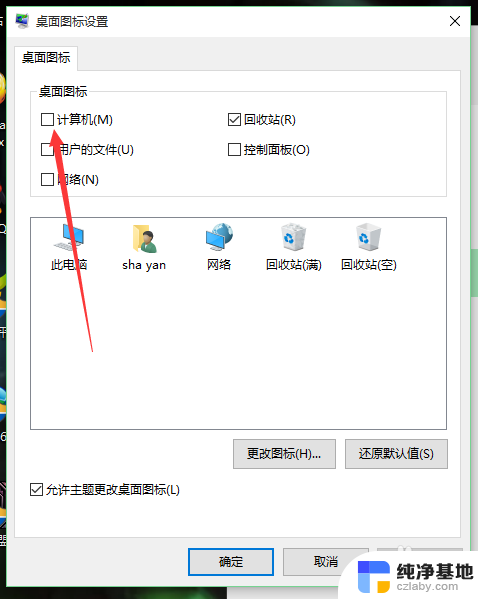
5.选择好之后,我们点击右下角的应用,再点击确定。
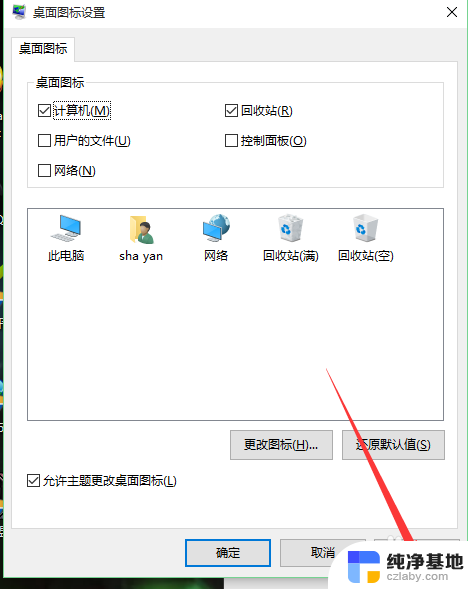
6.再次回到桌面的时候,我们可以看到此电脑已经在我们的桌面上了。

以上就是桌面上放置此电脑的全部内容,如果遇到这种情况,你可以按照以上步骤解决问题,非常简单快速。
- 上一篇: usb摄像头在电脑上哪里调图像
- 下一篇: 错误代码0x8002801c如何解决
桌面的此电脑怎么放在桌面上相关教程
-
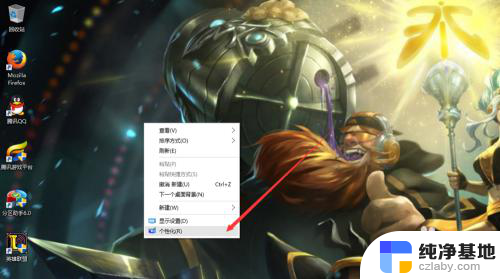 怎么把此电脑放在桌面上显示
怎么把此电脑放在桌面上显示2024-01-15
-
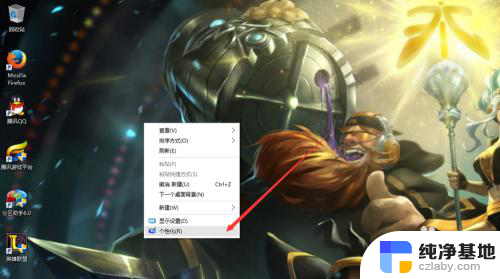 此电脑怎么放到桌面上win10
此电脑怎么放到桌面上win102024-05-04
-
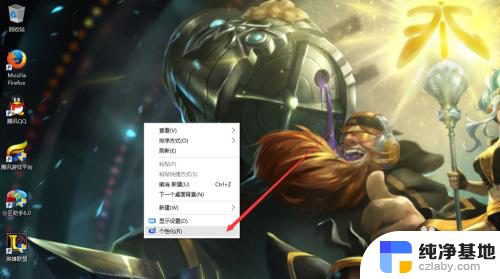 桌面上怎么显示此电脑
桌面上怎么显示此电脑2023-11-27
-
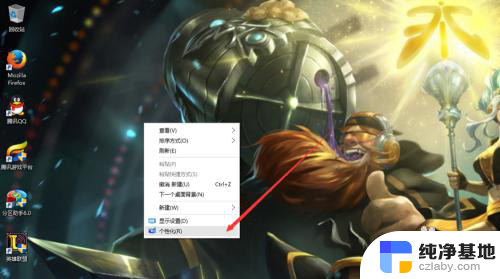 电脑桌面显示此电脑
电脑桌面显示此电脑2023-12-21
win10系统教程推荐
- 1 window10专业版是什么样的
- 2 如何查看系统激活码
- 3 电脑任务栏开始菜单不见了
- 4 电脑硬盘48位恢复密钥
- 5 应用开机启动怎么设置
- 6 调节字体大小在哪里
- 7 调整电脑显示器亮度
- 8 电脑系统自带的杀毒软件在哪里
- 9 win10专业版免费永久激活密钥
- 10 win10的裁剪图片的工具