电脑连接无线网络老是掉线怎么回事
最近使用电脑连接无线网络时,老是出现掉线的情况,让人非常困扰,特别是在Win10系统下,无线网络频繁掉线成为了一个常见问题。究竟是什么原因导致了无线网络频繁掉线呢?又该如何解决这个问题呢?让我们一起来探讨一下。
具体方法:
1.要想解决无线网络总是掉线的问题,需要对系统修改两处。
一、修改一
首先,在桌面右击“此电脑”,然后在弹出的菜单中点击“管理”。
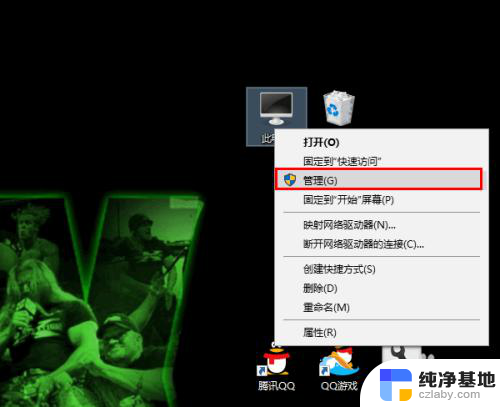
2.在打开的计算机管理窗口中点击“设备管理器”。
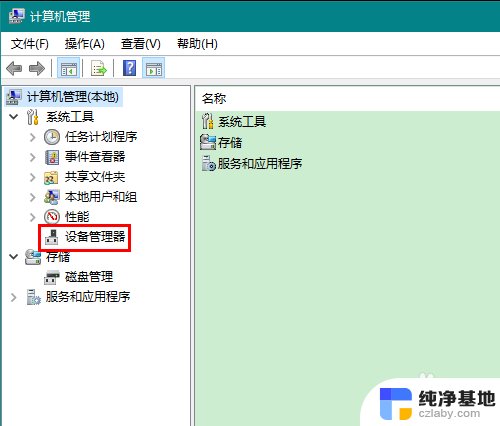
3.在设备管理器中展开“网络适配器”,找到无线网卡,右击,在弹出的菜单中点击“属性”。
由于网络适配器常常不止一个,有些朋友可能不知道哪个是无线网卡。注意查找含有“Wireless Network”关键字的网络适配器即可,它们的意思就是无线网络。
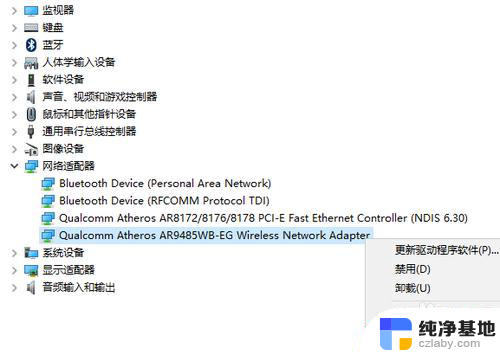
4.在打开的属性窗口中,首先切换到“电源管理”选项卡。然后去掉“允许计算机关闭此设备以节约电源”一项的勾选,最后点击确定关闭属性窗口。
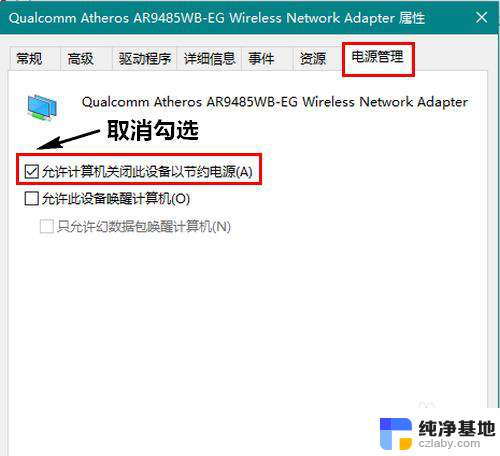
5.二、修改二
在无线联网状态下,右击屏幕右下角的无线网络图标。然后在弹出的菜单中点击“打开网络和 Internet 设置”。
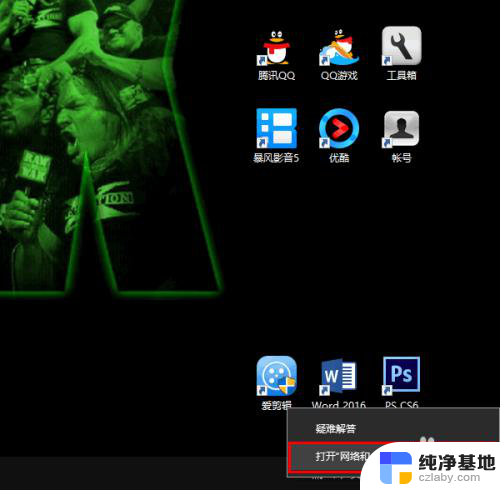
6.在打开的新窗口中,点击“更改适配器选项”。
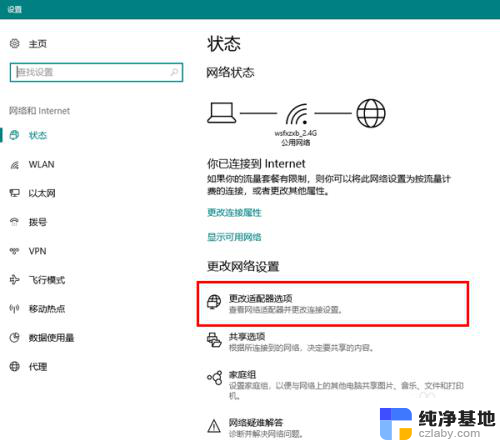
7.然后,在打开的网络连接窗口中,双击无线网络的图标。
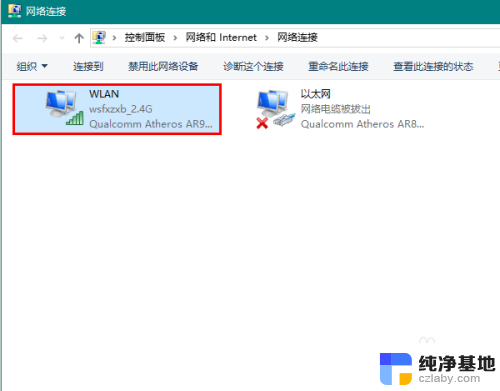
8.在打开的窗口中点击“无线属性”。
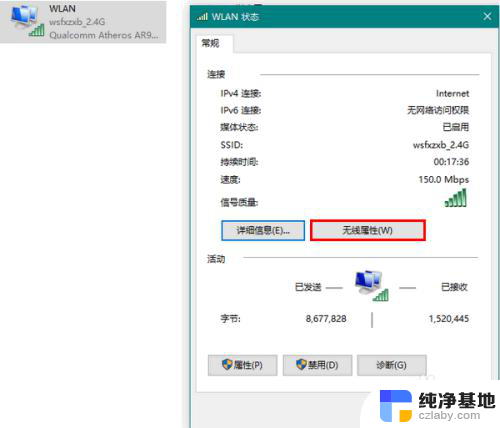
9.最后,勾选“即使网络未广播其名称也连接”,再点击确定关闭窗口就可以了。
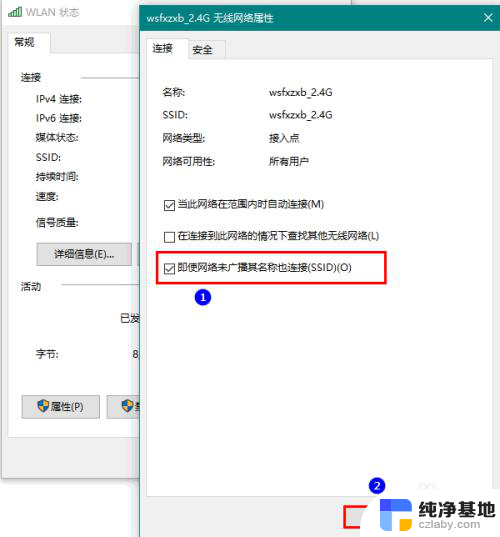
以上就是电脑连接无线网络老是掉线的解决方法,如果你也遇到了同样的问题,请参考以上步骤进行处理,希望这对你有所帮助。
- 上一篇: 怎么关闭电脑锁屏广告
- 下一篇: win10系统可以换win7系统吗
电脑连接无线网络老是掉线怎么回事相关教程
-
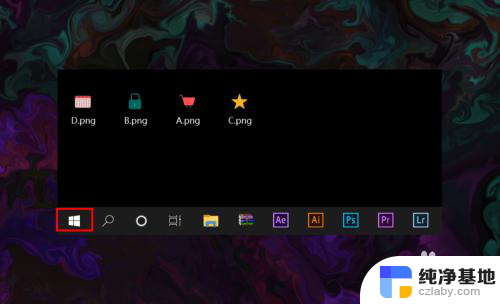 电脑不显示无线网络是怎么回事
电脑不显示无线网络是怎么回事2023-12-27
-
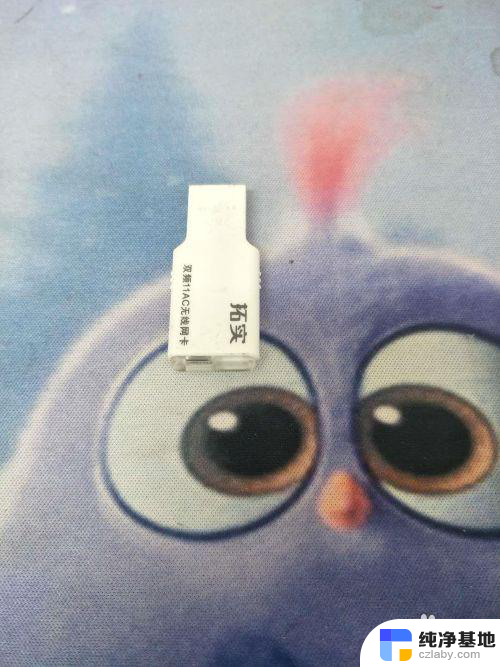 win10电脑无线网卡怎么连接
win10电脑无线网卡怎么连接2023-12-26
-
 台式电脑怎么无线连接音响
台式电脑怎么无线连接音响2024-02-10
-
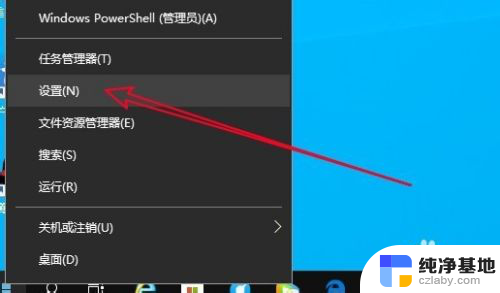 电脑一直掉线是什么原因
电脑一直掉线是什么原因2023-12-31
win10系统教程推荐
- 1 输入法怎么不显示字
- 2 电脑的飞行模式怎么关闭
- 3 蓝牙音箱如何连接台式电脑主机
- 4 电脑显示器图标变宽了怎么办
- 5 电脑上手柄如何设置
- 6 电脑的截图保存在哪里了
- 7 win10系统怎么查激活时间
- 8 怎么打开输入法设置
- 9 win10教育版最新激活码
- 10 如何查看显卡运行状态