win10这么截屏
win10这么截屏,现如今随着Windows 10操作系统的普及,人们对于如何在电脑上进行截图保存也变得越来越关注,对于许多用户来说,截图是日常工作和生活中不可或缺的一部分,它可以帮助我们捕捉屏幕上的重要信息,记录下我们想要保留的瞬间。对于一些不太熟悉技术的人来说,如何在Windows 10上进行截图保存可能会产生困惑。本文将为大家简要介绍几种在Win10系统中进行截屏并保存的方法,希望能为您解决相关问题。
方法如下:
1.电脑自身就有截图功能,它可以截全屏和当前的活动窗口。按键就是键盘上的“Print Screen”键,有的键盘上是“Prt Sc sysrq ”,都一样的。

2.直接按下这个键就是截全屏,来到wps文档中ctrl+v粘贴,如图,看到整个屏幕都被我截下来了。
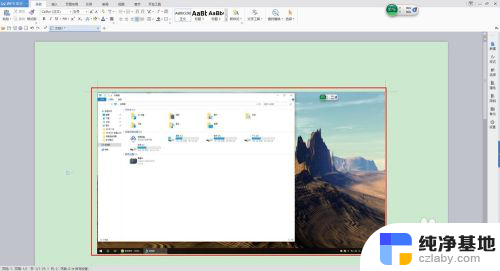
3.在图上点击鼠标右键选择另存为图片可把图片单独保存出来。
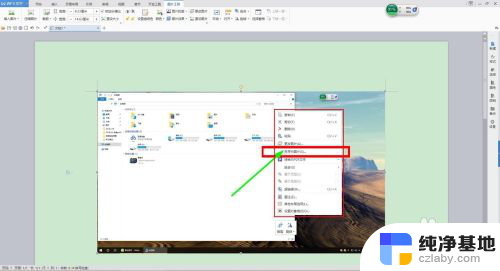
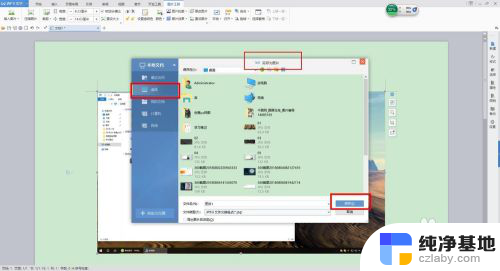
4.按alt+Print Screen键就是截当前的活动窗口(当前选定的窗口)。

5.这里举个例子,如图,我打开了一个程序,这时候我按下alt+Print Screen键
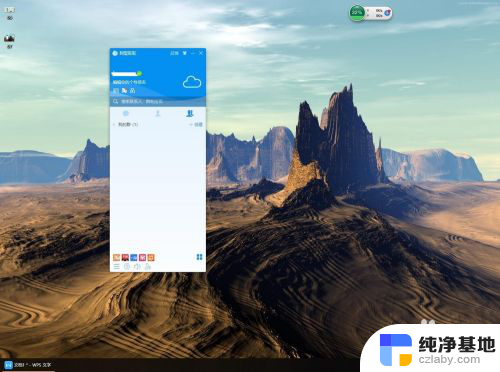
6.然后来到wps文档粘贴一下看看出现了什么。如图,只有程序被截图了,桌面之类的全都没有截到。
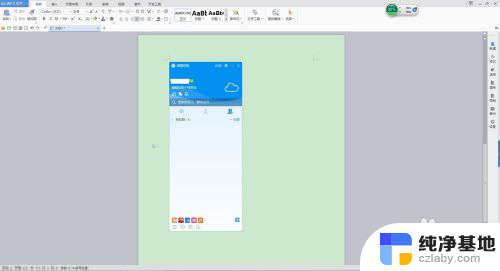
7.还是这个地方,我再打开一个“我的电脑”。如图,现在能看出来当前活跃的窗口其实是“我的电脑”这个窗口。那我们按一下alt+Print Screen键,来到wps文档粘贴一下看看。发现只有“我的电脑”被截取了。充分说明了这个快捷键只能截取当前活动窗口。
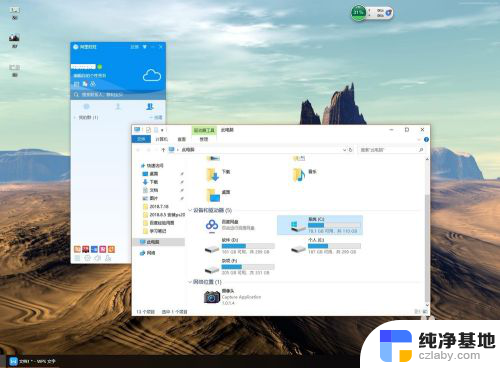
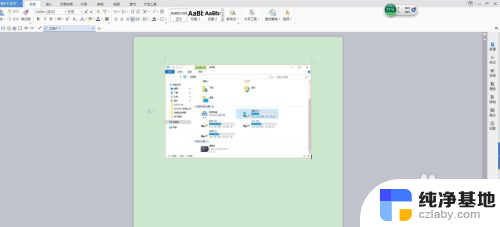
以上就是win10截屏的全部步骤,如果你遇到了这个问题,可以按照以上方法解决,希望这对你有所帮助。
- 上一篇: win10如何关闭软件自启动
- 下一篇: win10设置浏览器默认主页
win10这么截屏相关教程
-
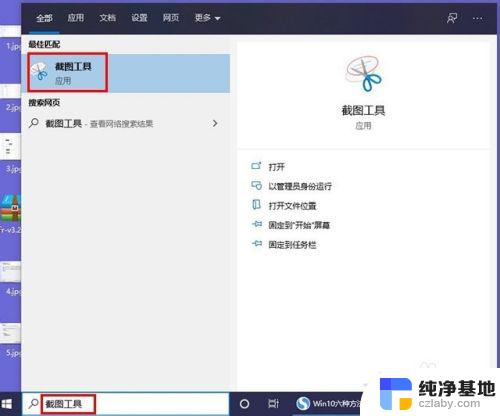 win10自带的截屏是哪个键来着
win10自带的截屏是哪个键来着2023-12-27
-
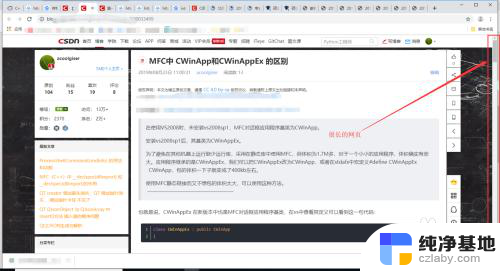 电脑网页长截屏怎么截图
电脑网页长截屏怎么截图2024-04-05
-
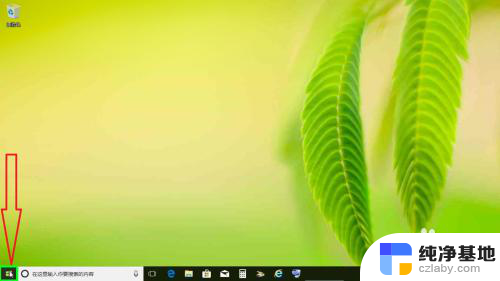 win10怎么把截屏快捷键加到任务栏
win10怎么把截屏快捷键加到任务栏2023-12-23
-
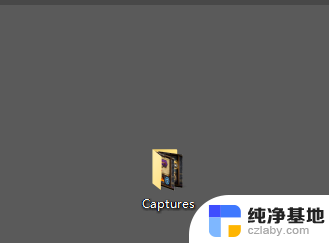 电脑截屏的照片在哪里找
电脑截屏的照片在哪里找2024-01-02
win10系统教程推荐
- 1 window10专业版是什么样的
- 2 如何查看系统激活码
- 3 电脑任务栏开始菜单不见了
- 4 电脑硬盘48位恢复密钥
- 5 应用开机启动怎么设置
- 6 调节字体大小在哪里
- 7 调整电脑显示器亮度
- 8 电脑系统自带的杀毒软件在哪里
- 9 win10专业版免费永久激活密钥
- 10 win10的裁剪图片的工具