win10如何关闭软件自启动
更新时间:2023-11-17 15:46:09作者:xiaoliu
win10如何关闭软件自启动,随着Windows 10的流行,许多用户都在遭遇软件自启动的问题,每次开机一大堆不必要的软件就会自动启动,不仅占用系统资源,还影响电脑的启动速度。如何关闭Win10中的软件自启动呢?如何禁用自启动程序?在本文中我们将为您介绍一些简单有效的方法,帮助您解决这一烦恼。无论您是新手还是有一定电脑使用经验的用户,都能轻松掌握这些技巧,让您的电脑启动更加快速和顺畅。
方法如下:
1.如图所示,打开电脑,然后点击电脑右下角箭头所指位置。
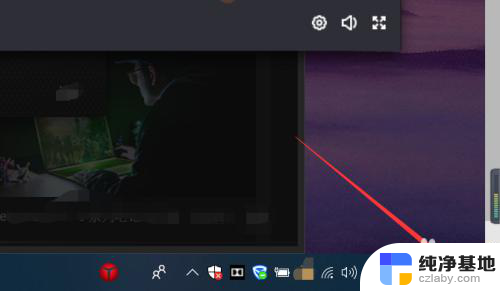
2.然后在下方 弹出的窗口中,点击下方选项中的所有设置。
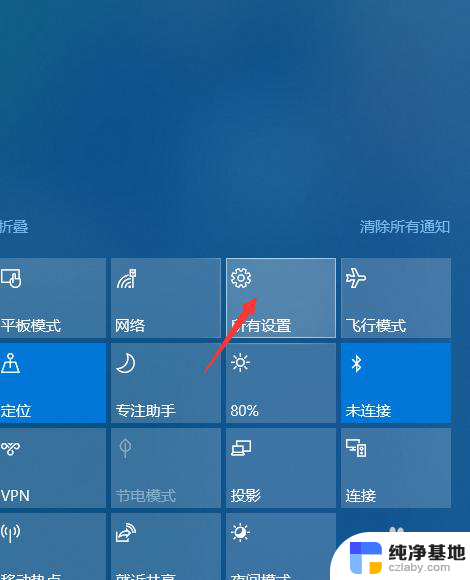
3.在弹出的系统所有设置的窗口中,点击箭头所指位置中的应用。
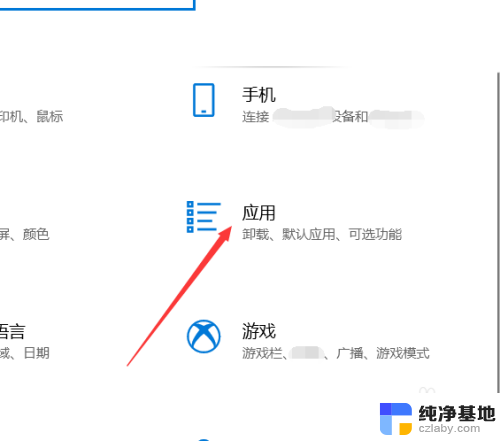
4.在应用选项中,点击设置左侧启动设置,进入启动页面中即可。
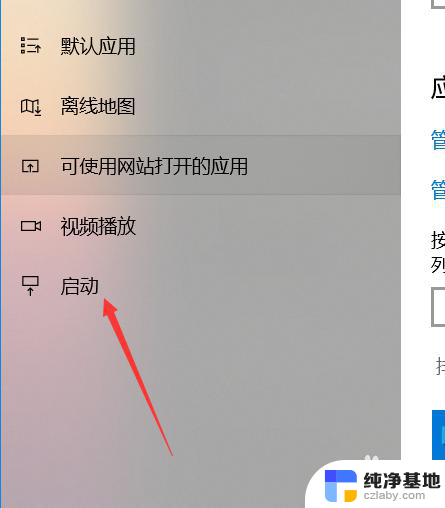
5.在启动该页面中,点击右侧的箭头所指位置即可进行软件自启动开关,这里可以参考一下下方的影响大小的提示。
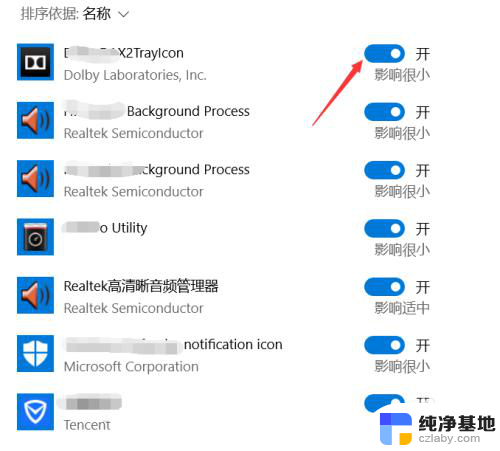
6.如图所示,如果想要关闭自启动。只需要点击下方的开,即可看到该位置将变为灰色的关,即代表关闭了自启动功能。
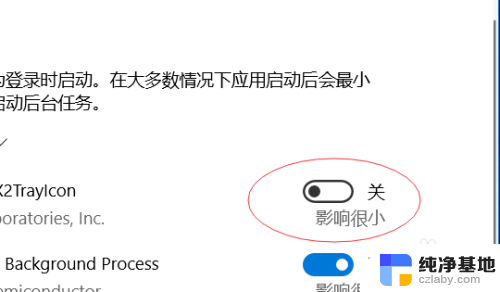
以上就是Win10如何关闭软件自启动的全部内容,如果还有不清楚的用户,可以参考以上小编的步骤进行操作,希望这对大家有所帮助。
- 上一篇: bitlocker加密怎么解除win10
- 下一篇: win10这么截屏
win10如何关闭软件自启动相关教程
-
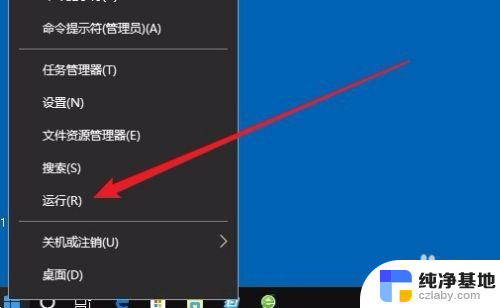 win10 设置软件开机自启动,
win10 设置软件开机自启动,2024-03-02
-
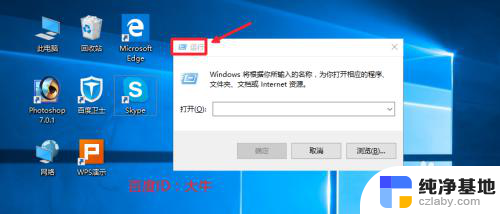 电脑关闭自动启动项
电脑关闭自动启动项2024-03-23
-
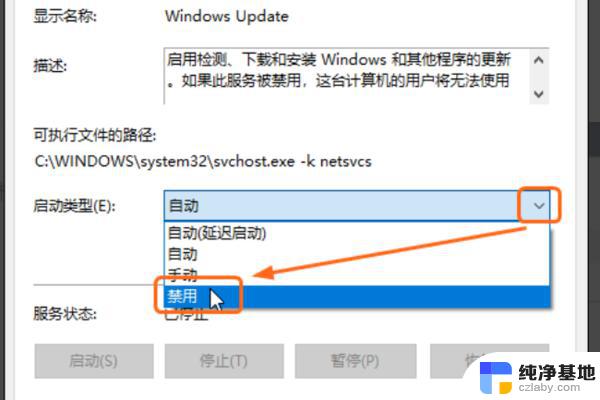 如何关闭电脑自动更新系统
如何关闭电脑自动更新系统2024-02-10
-
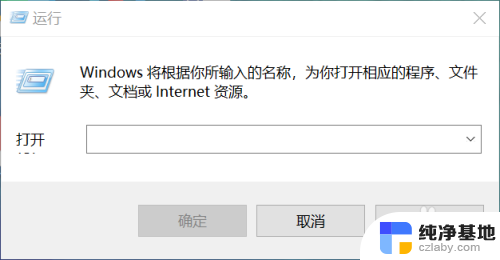 win10关闭开机启动项
win10关闭开机启动项2024-02-05
win10系统教程推荐
- 1 window10专业版是什么样的
- 2 如何查看系统激活码
- 3 电脑任务栏开始菜单不见了
- 4 电脑硬盘48位恢复密钥
- 5 应用开机启动怎么设置
- 6 调节字体大小在哪里
- 7 调整电脑显示器亮度
- 8 电脑系统自带的杀毒软件在哪里
- 9 win10专业版免费永久激活密钥
- 10 win10的裁剪图片的工具