win10怎么调整屏幕分辨率
更新时间:2024-03-15 15:09:22作者:yang
在使用Windows10系统的过程中,有时候我们可能需要调整屏幕的分辨率大小,以获得更好的显示效果或适应不同的显示设备,调整屏幕分辨率大小可以让我们更加舒适地使用电脑,避免出现模糊或拉伸的情况。那么在Win10系统中,如何快速、简单地调整屏幕分辨率呢?接下来我们将介绍几种方法供大家参考。
具体步骤:
1.首先鼠标右键点击电脑桌面的空白处,再点击“个性化(R)“。
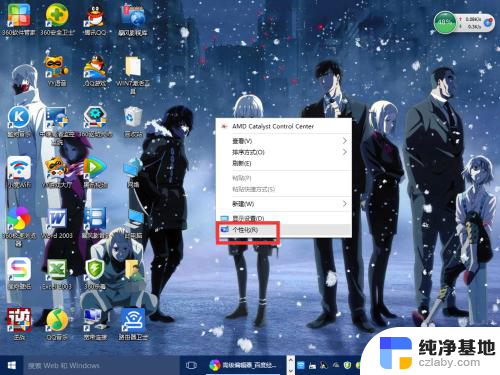
2.【个性化】的窗口页面,点击左上方的”齿轮“。(齿轮:设置)
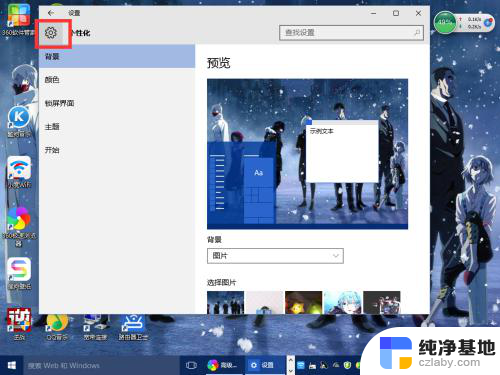
3.【设置】的窗口→[系统]。
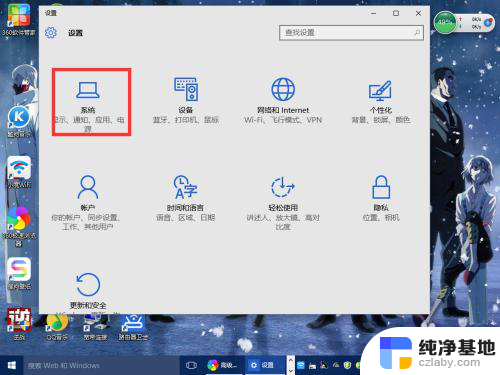
4.【系统】的窗口,选择”显示“这一项。再点击此页面左下方的”高级显示设置“。
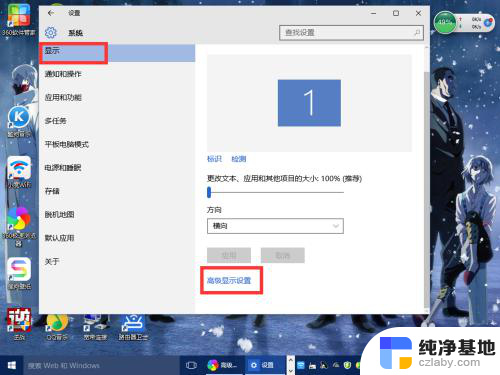
5.【高级显示设置】的窗口,选择一种适宜你电脑屏幕的分辨率。然后点击”应用“。
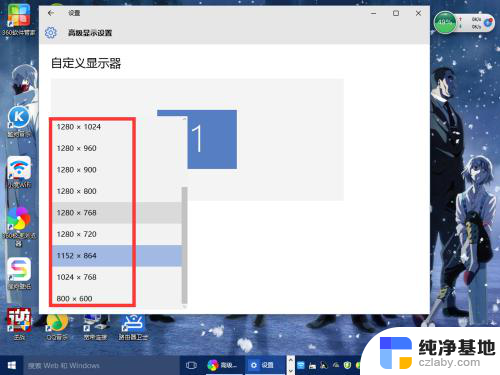
6.最后应用完后,电脑会黑屏一下。然后会显示你调整的分辨率屏幕,如果你觉得还不错就”保留更改“,觉得不好的就还原,重新调整一下适宜的分辨率。
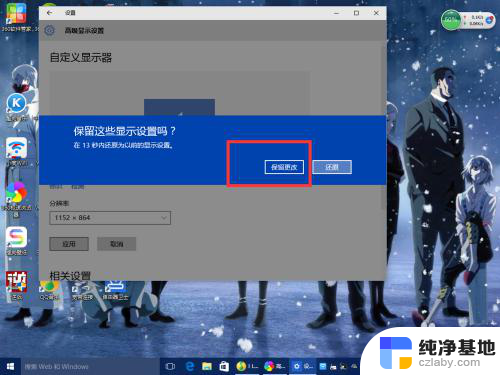
以上就是win10怎么调整屏幕分辨率的全部内容,有需要的用户可以根据以上步骤进行操作,希望对大家有所帮助。
- 上一篇: 电脑最小化窗口不见了,怎么设置出来
- 下一篇: 电脑把搜狗输入法设置成默认
win10怎么调整屏幕分辨率相关教程
-
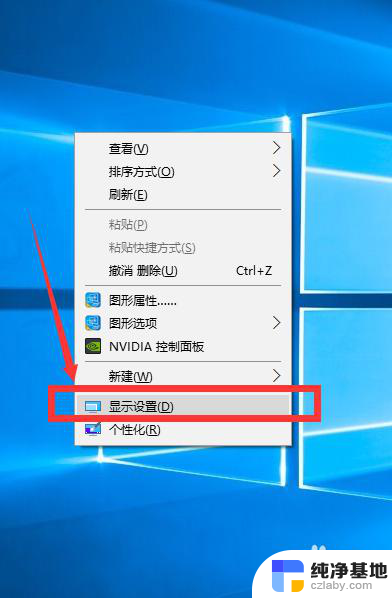 win10怎么调整分辨率
win10怎么调整分辨率2024-01-13
-
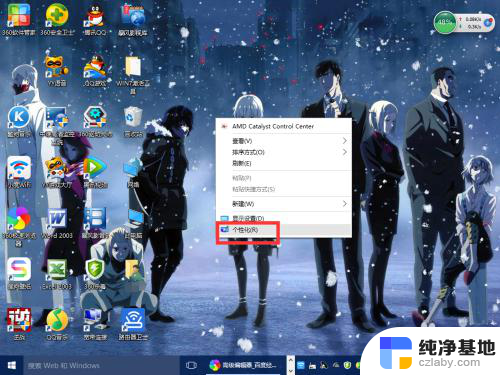 windows10屏幕分辨率怎么调
windows10屏幕分辨率怎么调2024-04-28
-
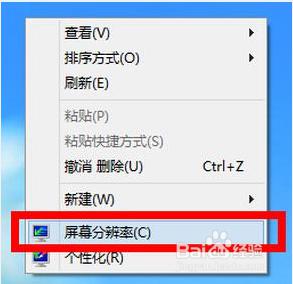 电脑屏幕分辨率无法调整怎么办
电脑屏幕分辨率无法调整怎么办2024-01-03
-
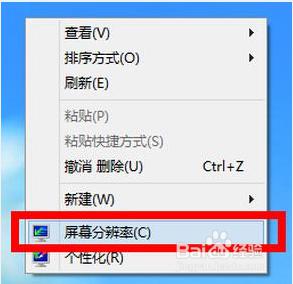 电脑显示分辨率调不了
电脑显示分辨率调不了2023-11-22
win10系统教程推荐
- 1 window10专业版是什么样的
- 2 如何查看系统激活码
- 3 电脑任务栏开始菜单不见了
- 4 电脑硬盘48位恢复密钥
- 5 应用开机启动怎么设置
- 6 调节字体大小在哪里
- 7 调整电脑显示器亮度
- 8 电脑系统自带的杀毒软件在哪里
- 9 win10专业版免费永久激活密钥
- 10 win10的裁剪图片的工具