桌面设置d盘文件
桌面设置d盘文件,在使用Win11操作系统时,我们经常会遇到需要对桌面进行个性化设置的情况,有时我们的C盘空间可能有限,而D盘却有较多的可用空间。如何将Win11的桌面文件夹路径调整到D盘呢?在本文中我们将探讨这个问题,并为您提供解决方案。无论是为了释放C盘空间,还是为了更好地管理个人文件,调整桌面文件夹路径都将成为您的好帮手。让我们一起来了解吧!
修改桌面文件路径的设置方法
方法一
1. 打开桌面“此电脑”图标,接着用鼠标右键点击快速访问里的桌面,选择属性。
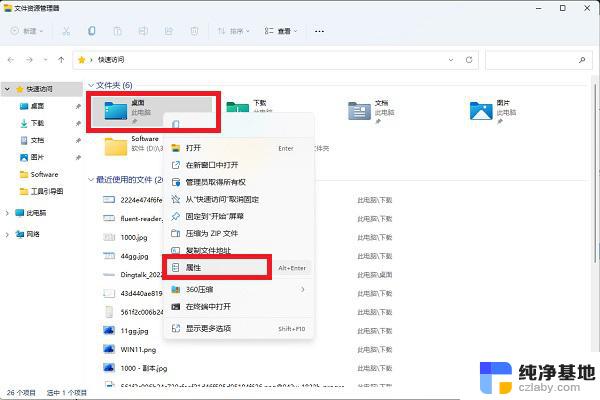
2. 弹出的桌面属性里切换到位置标签,点击移动。可以将桌面文件夹路径移动到任意位置,D盘或其他盘都可以,这样就不会去占用C盘空间啦。
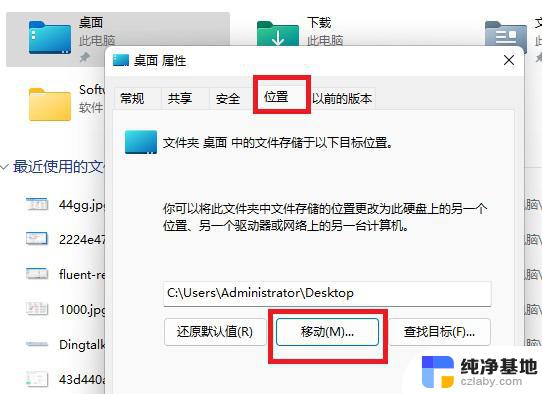
方法二
1. 首先按下键盘“Win+R”打开运行,接着输入“regedit”回车打开注册表。
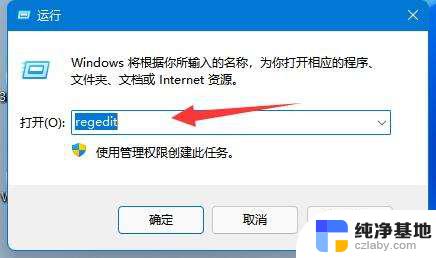
2. 然后进入“计算机\HKEY_CURRENT_USER\Software\Microsoft\Windows\CurrentVersion\Explorer\User Shell Folders”位置。
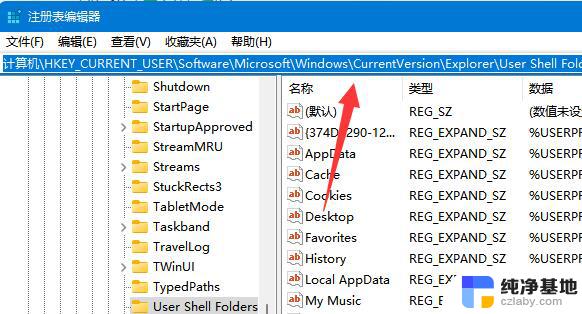
3. 随后双击打开右边的“desktop”文件夹。
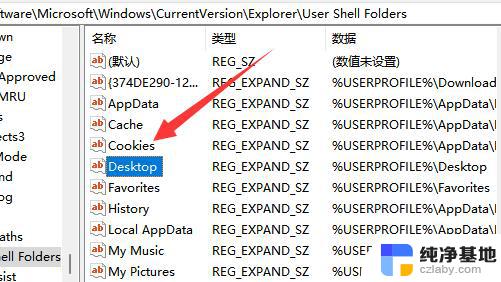
4. 最后将数值数据改成想要的d盘路径并“确定”就可以把桌面文件放到d盘了。
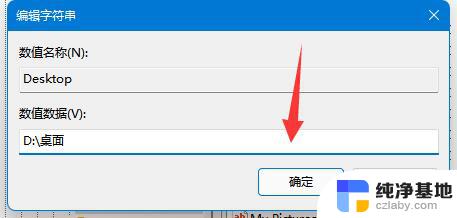
以上就是关于如何设置桌面上D盘文件的全部内容,如果你遇到了类似的问题,可以参考本文中介绍的步骤进行修复,希望这对你有所帮助。
- 上一篇: win11电脑投屏电视机
- 下一篇: win11怎么调屏幕锁屏时间
桌面设置d盘文件相关教程
-
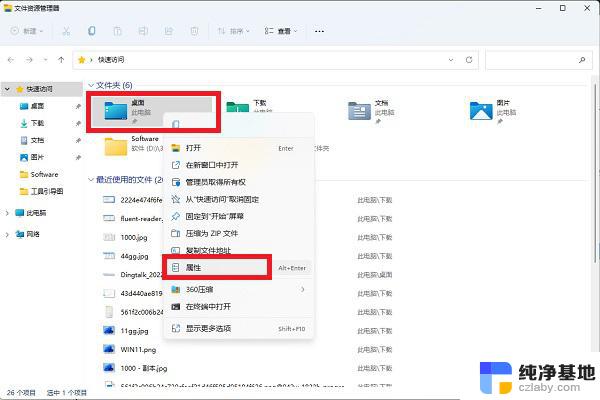 把桌面上的文件移动到d盘
把桌面上的文件移动到d盘2023-11-16
-
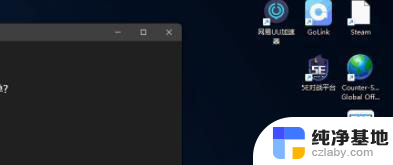 win11桌面qq图标变成白色文件
win11桌面qq图标变成白色文件2024-02-17
-
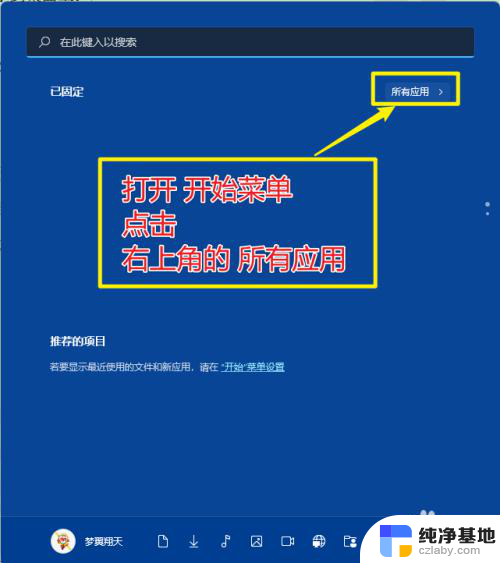 软件如何添加到桌面
软件如何添加到桌面2024-01-04
-
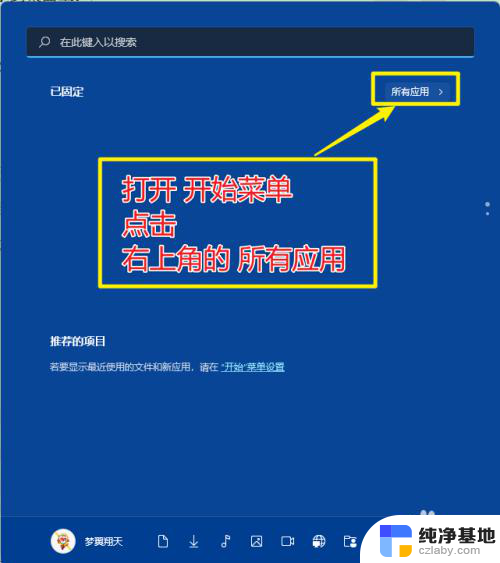 软件怎样添加到桌面
软件怎样添加到桌面2023-11-15
win11系统教程推荐