文件夹设置密码怎么设置方法
在我们日常使用电脑和手机的过程中,我们常常需要保护一些隐私内容,例如个人照片、重要文件等,而对于这些隐私内容,我们可以通过设置文件夹密码来增加安全性。如何给文件夹添加打开密码呢?方法其实很简单。我们可以通过一些软件或者系统自带的功能来实现文件夹密码的设置。通过设置密码,可以有效地防止他人随意访问我们的个人文件,保护我们的隐私不被侵犯。在本文中我们将介绍几种常见的设置文件夹密码的方法,帮助大家更好地保护个人隐私。
步骤如下:
1.鼠标右键单击需要加密的文件夹,选择“属性”。
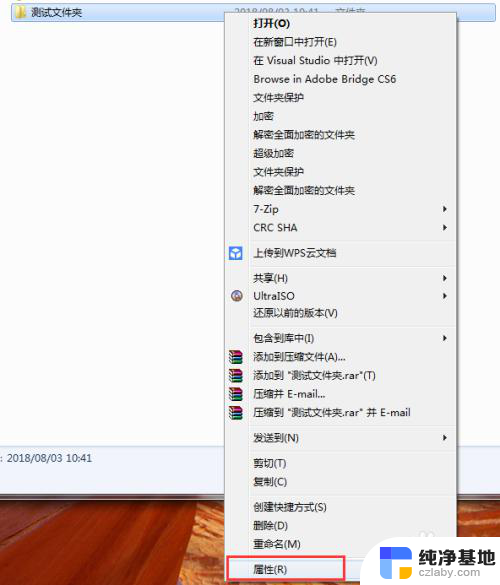
2.在属性窗口常规选项卡中,单击“高级”。
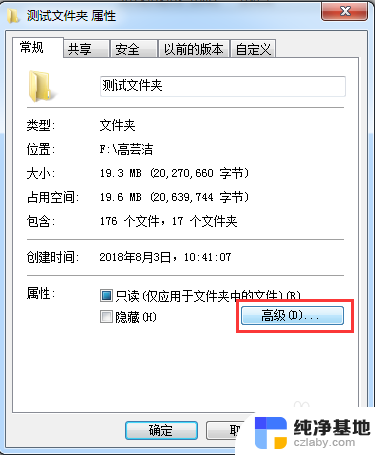
3.在弹出的高级属性窗口中,勾选“加密内容以便保护数据”。然后点击确定。
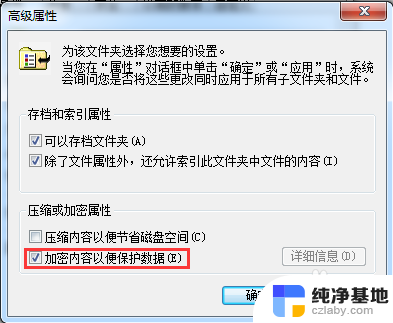
4.在文件夹属性窗口点击确定,会弹出加密确认框。根据需要选择“加密此文件夹”还是“加密此文件夹及里面的子文件夹和文件”,然后点击确定。
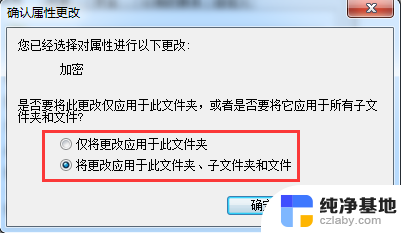
5.加密完成后,win7电脑文件夹名字颜色显示为绿色。win10电脑文件夹图标上有小锁。

6.加密后,别忘记备份加密证书。点击开始菜单-控制面板-用户账户,然后选择“管理文件加密证书”。
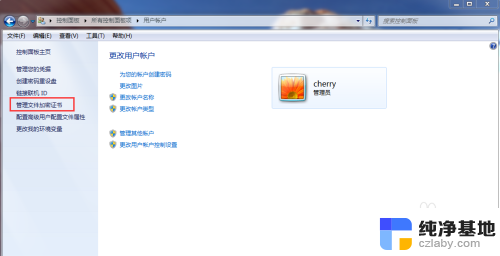
7.在弹出的加密文件系统窗口中,选择“下一步”。
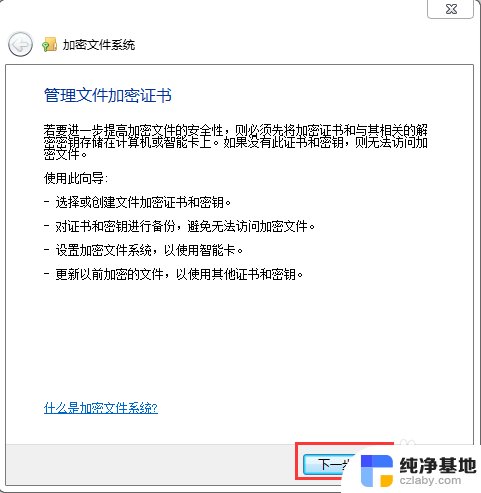
8.选择加密证书,然后点击“下一步”。
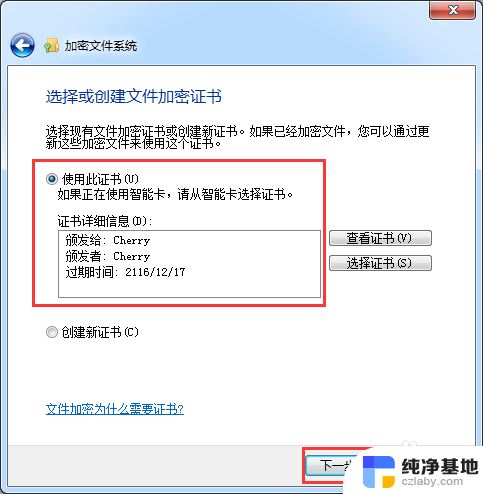
9.选择加密证书备份位置,设置密码,然后点击“下一步”。
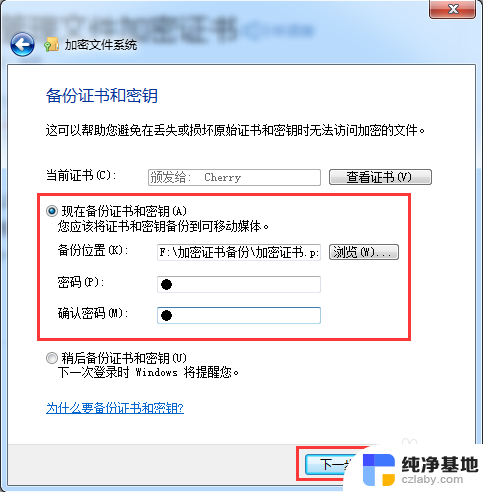
10.选择刚才加密的文件夹,将备份的加密证书与之关联,然后点击“下一步”。
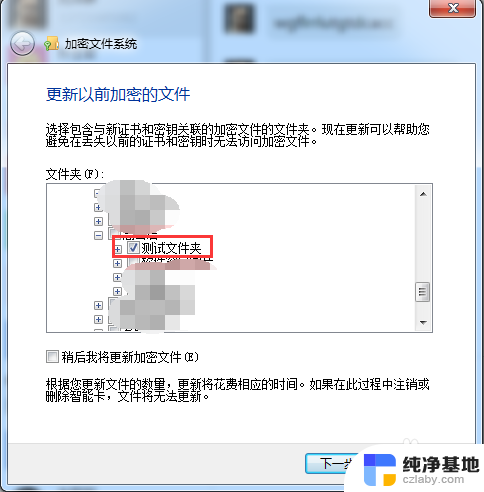
11.备份成功后,点击“关闭”。
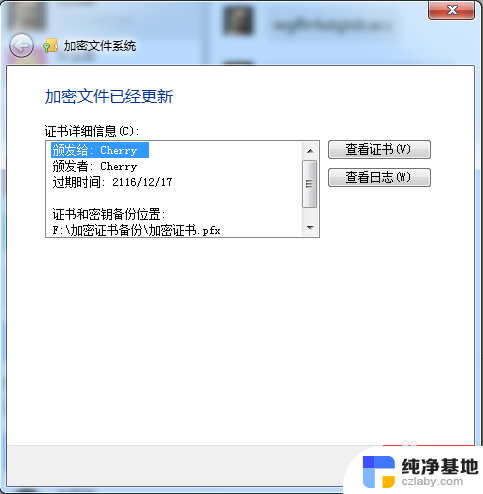
以上就是文件夹设置密码的方法的全部内容,如果你遇到相同问题,可以参考本文中介绍的步骤进行修复,希望对大家有所帮助。
- 上一篇: 华为怎样更换锁屏壁纸
- 下一篇: wps怎么才能锁定单元格
文件夹设置密码怎么设置方法相关教程
-
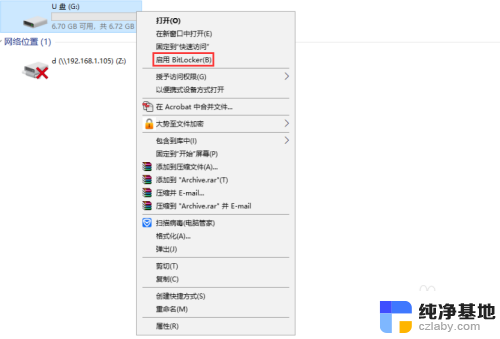 优盘文件夹怎么设置密码
优盘文件夹怎么设置密码2024-04-14
-
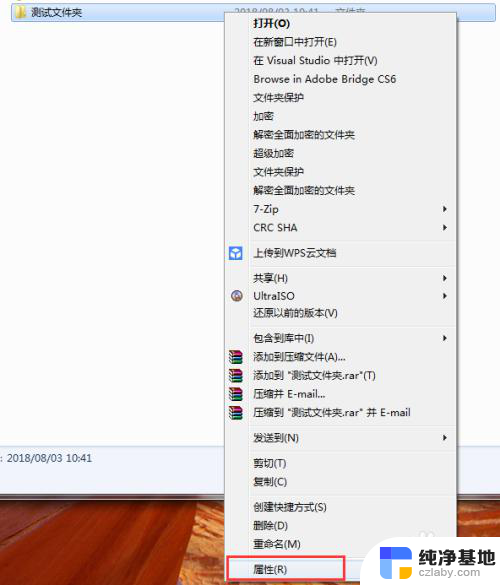 怎样设置文件夹的密码
怎样设置文件夹的密码2024-01-28
-
 怎样设置文件夹密码保护
怎样设置文件夹密码保护2024-03-07
-
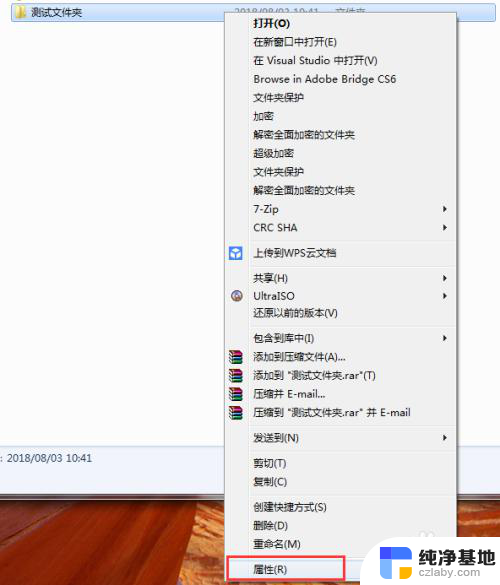 文件夹能设置密码吗
文件夹能设置密码吗2024-04-12
电脑教程推荐