笔记本电脑自带麦克风无法找到输入设备
在使用笔记本电脑时,有时候会遇到一个令人头疼的问题,那就是无法找到输入设备麦克风,尤其是在使用Win10操作系统的电脑上,这个问题更加常见。当我们需要进行视频通话、语音录制或语音识别等操作时,无法找到麦克风设备会给我们带来很大的困扰。面对这个问题,我们应该如何解决呢?接下来我将为大家分享几种解决方法,希望能够帮助到遇到相同问题的朋友们。
操作方法:
方法一:
1、在开始菜单中依次点击“设置”。

2、在设置界面下方找到“隐私”。
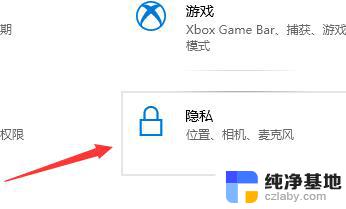
3、确定“允许应用使用我的麦克风”项已经打开。如果没有打开,点击“打开”,问题基本就可解决。
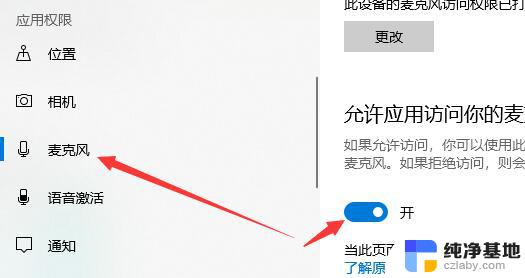
方法二:
1、在开始菜单处单击鼠标右键选择“设备管理器”进入。
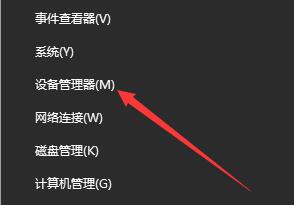
2、选择“音频输入和输出”下的“麦克风阵列”。查看驱动是否安装原版驱动、是否正常安装。
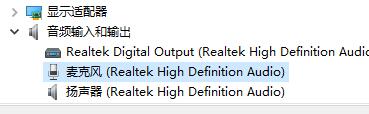
PS:建议将驱动卸载,然后用主板原配光盘安装驱动。或去主板制造商的网站下载原配驱动重新安装。
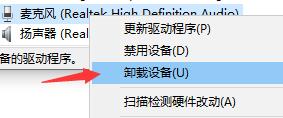
方法三:
1、在电脑任务栏的音量图标上,点击鼠标右键选择“录音设备”。
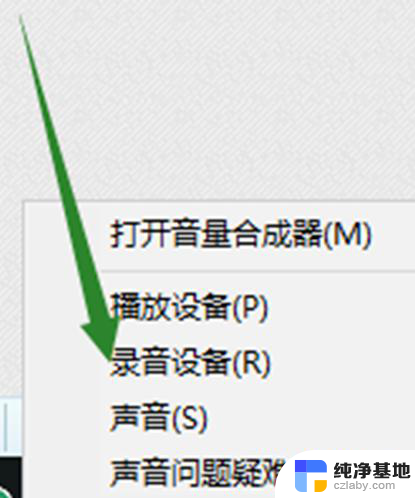
2、打开进入“声音”属性窗口,查看麦克风是否是为“默认设备”。如不是,则“设为默认设备”。
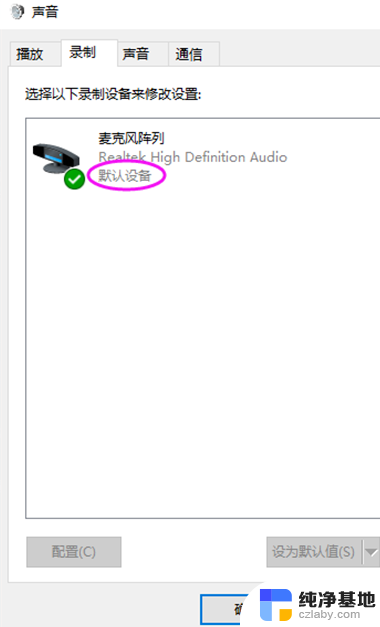
方法四:
1、在“声音”属性窗口,选择“麦克风阵列”。点击右下角的“属性”按钮进入“麦克风阵列”属性选项框。
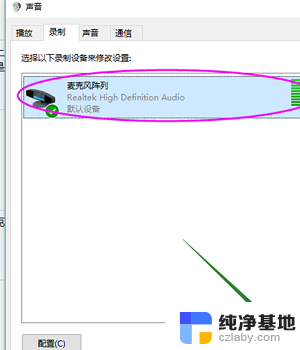
2、在“级别”选项下,将“麦克风阵列”和“麦克风加强”下的调试按钮都拖到最右边。确定之后依次退出。
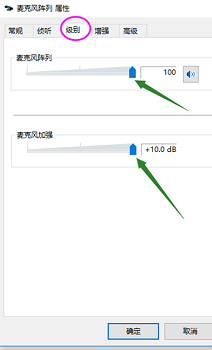
方法五:
1、在声音属性窗口,说话时麦克风右边的提示条会有反应。
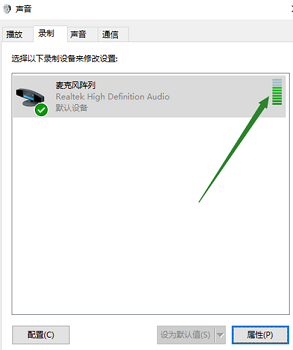
2、或者在任务栏搜索栏中输入“录音机”,打开电脑录音机程序。然后开始录音,看看是否可以正常录音,通过上面的设置,通常是可以使用的。
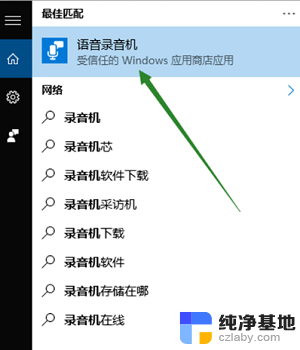
方法六:
以上就是笔记本电脑内置麦克风无法检测到输入设备的全部内容,如果你遇到这种情况,可以按照以上方法进行解决,希望对大家有所帮助。
- 上一篇: 电脑运行框怎么调出来
- 下一篇: 电脑音箱和耳机怎么一起用
笔记本电脑自带麦克风无法找到输入设备相关教程
-
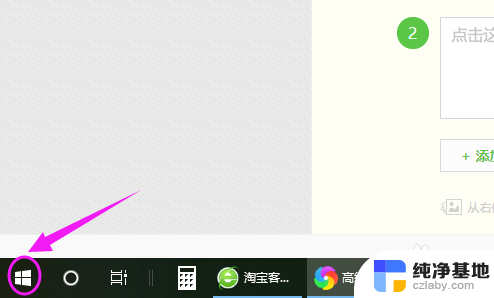 笔记本输入法怎么设置搜狗输入法
笔记本输入法怎么设置搜狗输入法2023-12-08
-
 台式电脑自带的麦克风在哪里
台式电脑自带的麦克风在哪里2024-04-12
-
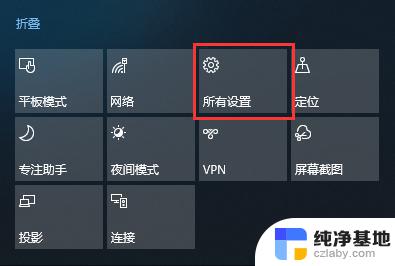 win10自带输入法切换
win10自带输入法切换2024-03-12
-
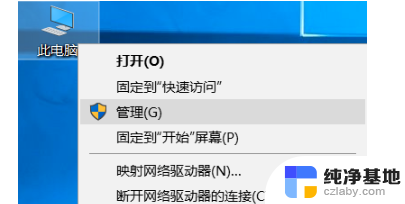 笔记本电脑麦克没声音
笔记本电脑麦克没声音2024-05-05
win10系统教程推荐
- 1 window10专业版是什么样的
- 2 如何查看系统激活码
- 3 电脑任务栏开始菜单不见了
- 4 电脑硬盘48位恢复密钥
- 5 应用开机启动怎么设置
- 6 调节字体大小在哪里
- 7 调整电脑显示器亮度
- 8 电脑系统自带的杀毒软件在哪里
- 9 win10专业版免费永久激活密钥
- 10 win10的裁剪图片的工具