怎么关闭电脑上的杀毒软件
怎么关闭电脑上的杀毒软件,在如今的数字时代,电脑已经成为了我们生活中不可或缺的一部分,而在使用电脑过程中,保护系统的安全也变得尤为重要。杀毒软件作为一种常见的安全工具,能够帮助我们防范各种病毒和恶意软件的攻击。有时候我们可能需要关闭电脑上的杀毒软件,以便进行某些特定的操作或安装其他软件。本文将重点介绍如何关闭Windows10系统中自带的杀毒软件,以满足我们的个性化需求。无论是为了提高效率还是为了更好地使用电脑,掌握关闭杀毒软件的方法将是我们不可或缺的技能。
方法如下:
1.打开“电脑”,之后在足下叫点击“菜单”。或者可以直接点击在键盘上“ctrl”后面那个,那个也是菜单键。
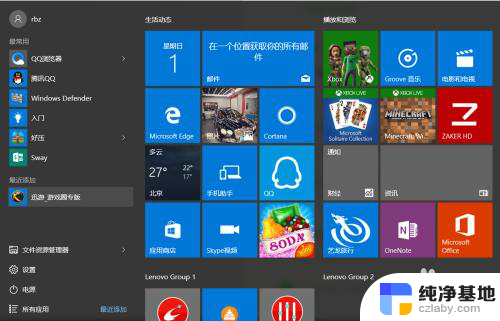
2.之后在“菜单”里面点击所有程序,往下拉。拉到字母“W”那块,之后点击”windows系统“。
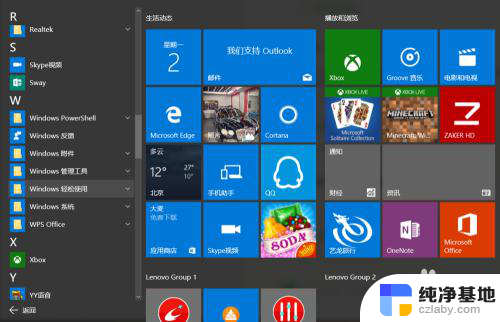
3.进入“windows系统后”,可以在里面点击“windows Defender”。
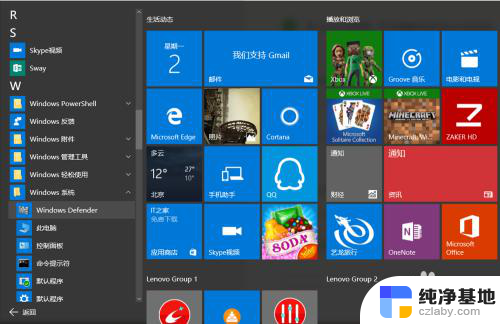
4.点击“windows defender“,点击右上角设置。
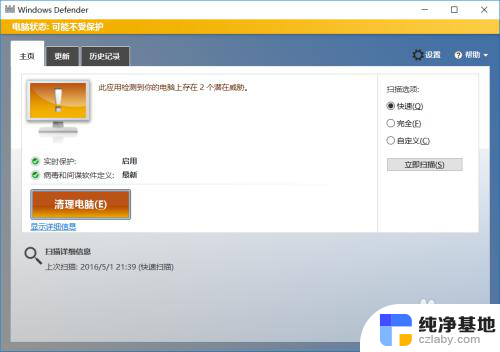
5.之后再设置里面可以看到设置"杀毒软件"的程序,之后将"实时保护关闭"。这样就将杀毒软件关闭了。
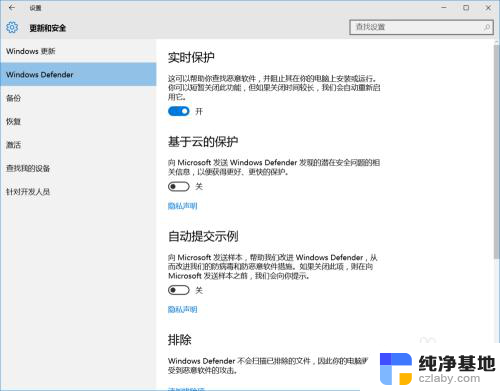
6.如果"windows defender"将你的一些"文件"加入到"隔离区"。可以点击历史纪录。
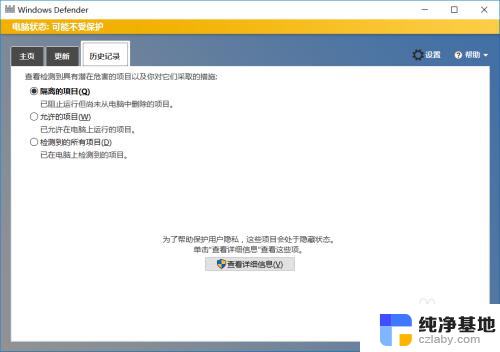
7.之后在隔离的项目中点击下面的"查看详情"。之后"恢复被隔离的文件"。经常下载一些破解软件的一般都会被隔离。
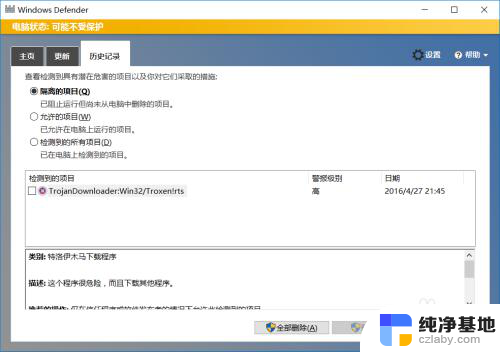
8.当然也可以直接点击右下角"通知",之后点击"所有设置"。
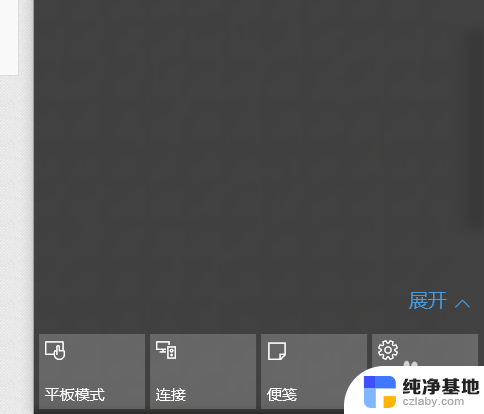
9.之后在所有设置中找到"更新和安全",之后点击进入后。更改"windows defender"。
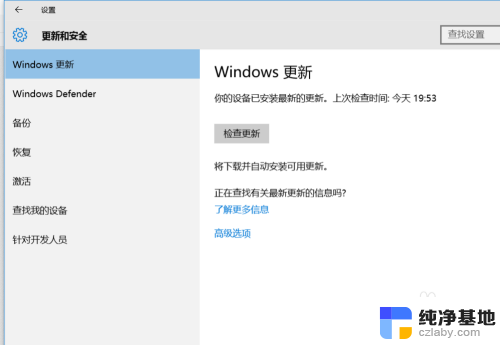
以上就是如何关闭电脑上的杀毒软件的全部内容,如果您遇到这种情况,可以按照以上方式解决,希望对大家有所帮助。
- 上一篇: 电脑怎么设置拼音输入法
- 下一篇: win10输入法没有了显示了怎么找到
怎么关闭电脑上的杀毒软件相关教程
-
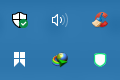 怎么恢复win10自带的杀毒软件
怎么恢复win10自带的杀毒软件2024-02-19
-
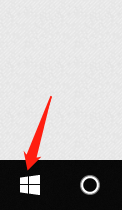 windows自带杀毒软件在哪里
windows自带杀毒软件在哪里2023-12-26
-
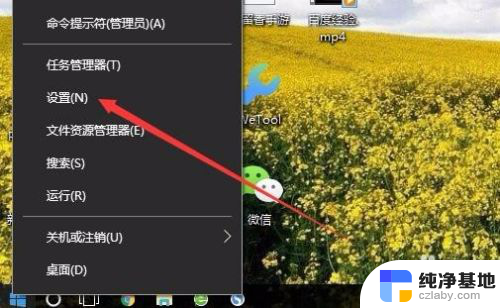 如何关闭电脑上的飞行模式
如何关闭电脑上的飞行模式2024-02-18
-
 电脑上有自带的录屏软件吗
电脑上有自带的录屏软件吗2024-03-13
win10系统教程推荐