音响插在电脑上没声音怎么办
更新时间:2023-11-22 13:43:45作者:xiaoliu
音响插在电脑上没声音怎么办,当我们使用电脑时,有时候会遇到音响插在电脑上却没有声音的情况,或者电脑本身就无法发出任何声音,这样的情况给我们的生活和工作带来了很大的困扰。不要担心这些问题通常都有解决办法。在本文中我将向大家介绍一些常见的原因和解决方法,帮助大家轻松解决音响无声和电脑无声的问题。无论你是在娱乐时享受音乐,还是在工作时需要使用电脑进行视频会议,本文都将为你提供有用的建议和技巧。让我们一起来解决这些问题,恢复电脑正常的音响功能吧!
具体方法:
1.电脑不出声音,一般是因为我们误操作导致声音被我们关闭了。我们将其设置打开就可以了,我们点击电脑左下角的微软按钮;
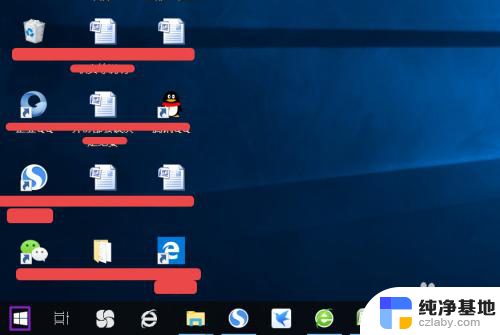
2.弹出的界面,然后我们进行下滑界面,找到Windows系统,然后点击它;
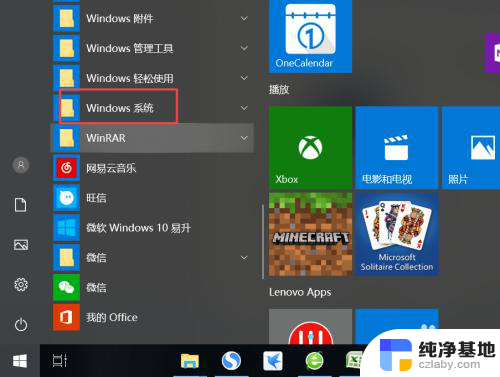
3.弹出的界面,我们点击控制面板;
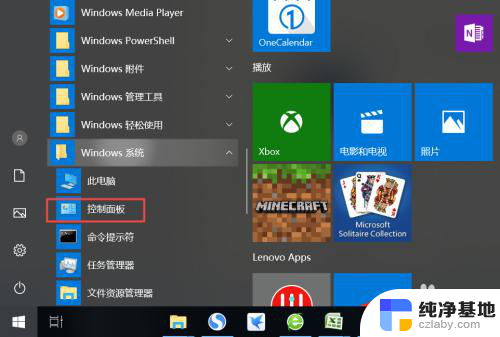
4.弹出的界面,我们找到声音,然后点击打开;
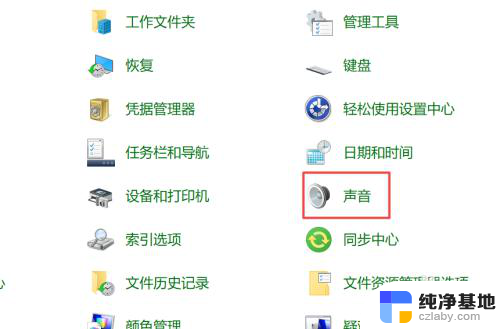
5.弹出的界面,我们点击扬声器;
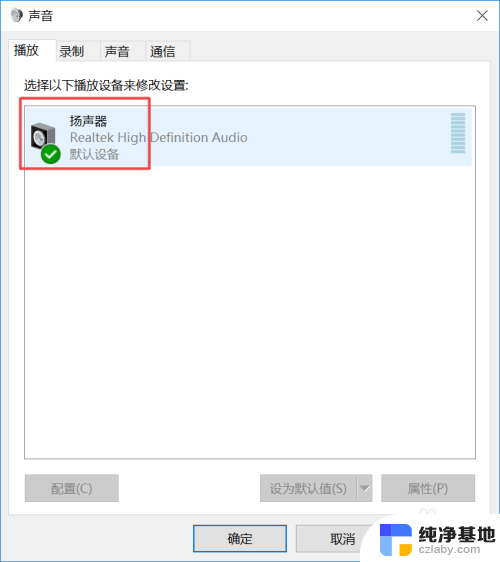
6.然后我们点击属性;
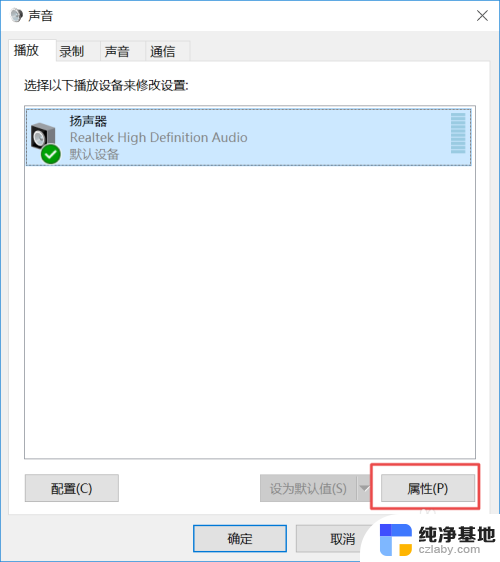
7.弹出的界面,我们点击级别;
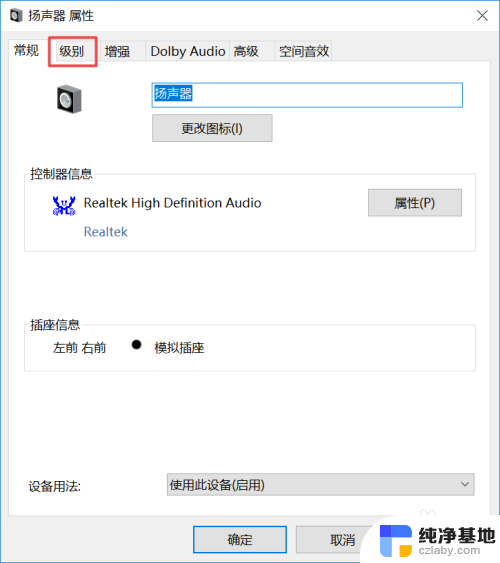
8.然后我们将声音向右滑动;
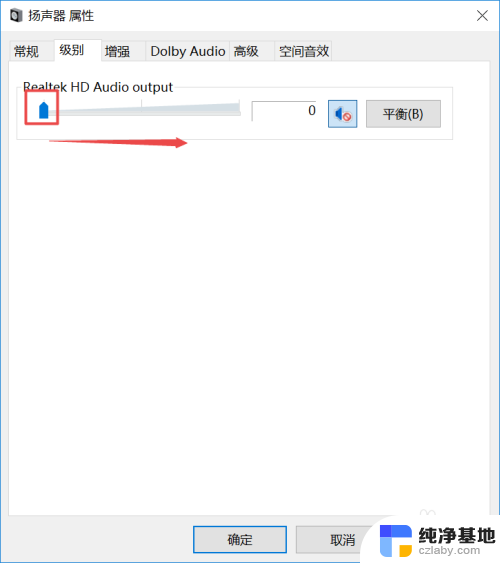
9.滑动成功后,我们点击右边的那个禁用声音的按钮;
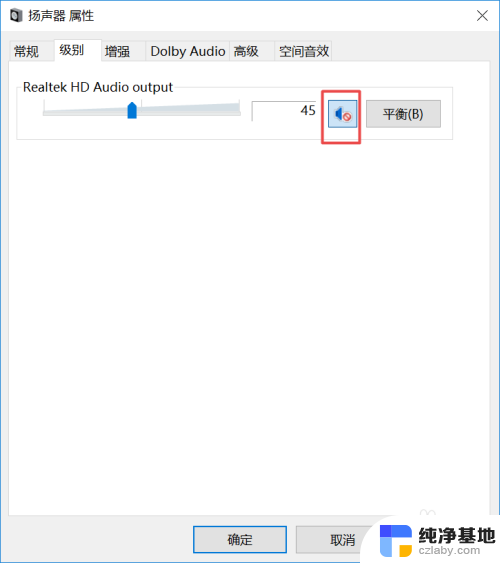
10.之后我们点击确定就可以了,电脑就会有声音了。
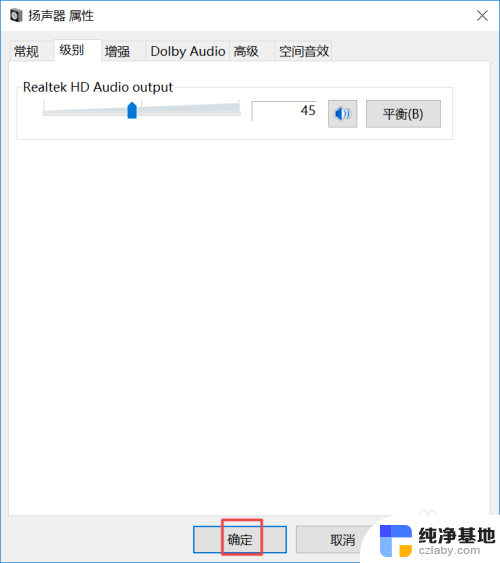
以上就是音响插在电脑上没声音怎么办的全部内容,有需要的用户可以按照以上步骤进行操作,希望能对大家有所帮助。
- 上一篇: 打印机连接电脑显示脱机怎么办
- 下一篇: dell笔记本 u盘启动
音响插在电脑上没声音怎么办相关教程
-
 音响插上电脑没有声音
音响插上电脑没有声音2024-03-04
-
 音响插在主机上没有声音是怎么回事
音响插在主机上没有声音是怎么回事2023-12-02
-
 电脑装上音响怎么没声音
电脑装上音响怎么没声音2023-11-22
-
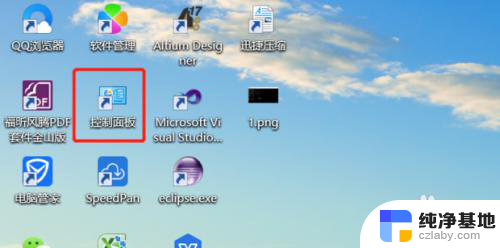 音响插到台式电脑上没声音怎么设置?
音响插到台式电脑上没声音怎么设置?2023-12-19
电脑教程推荐