耳机麦克风电脑不识别
在使用Win10系统时,有时会遇到耳机麦克风插入后电脑无法识别设备的情况,这种问题通常会导致无法正常使用耳机进行语音通话或听音乐。针对这种情况,我们可以尝试一些解决办法来解决这个问题,让电脑能够正确识别耳机麦克风设备。接下来我们将介绍一些可能的解决方法,帮助您解决这一困扰。
操作方法:
1.Windows10系统插入耳机不显示设备;
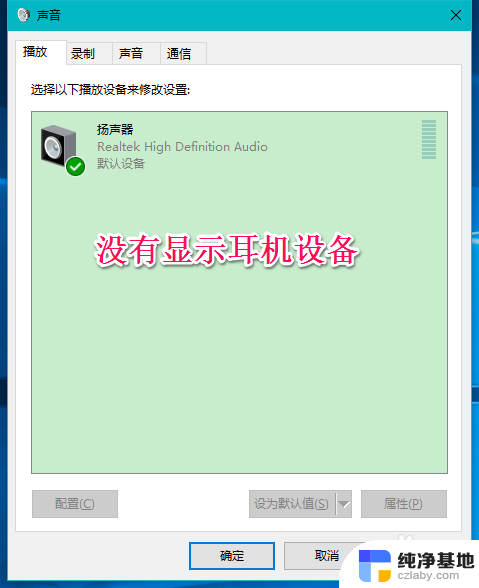
2.Windows10系统插入麦克风时显示未插入。
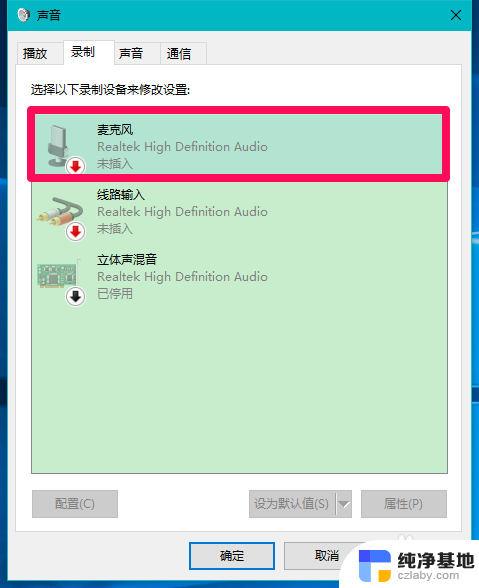
3.Windows10系统插入耳机不显示设备,插入麦克风显示未插入的解决方法
Windows10系统插入耳机不显示设备的解决方法
右键点击系统桌面左下角的【开始】,在开始菜单中点击【控制面板】;
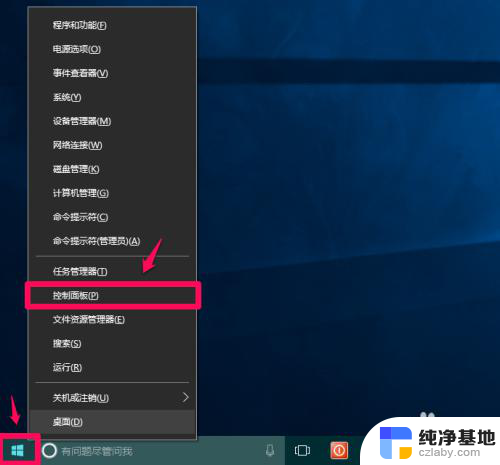
4.在控制面板中左键双击【Realtek高清晰音频管理器】,打开Realtek高清晰音频管理器;
注意:Windows10系统安装后,控制面板中没有Realtek高清晰音频管理器。我们可以下载、安装驱动精灵,启动驱动精灵,安装Realtek HD Audio音频驱动。
可参考百度经验《恢复Win10系统Realtek高清晰音频管理器的方法》
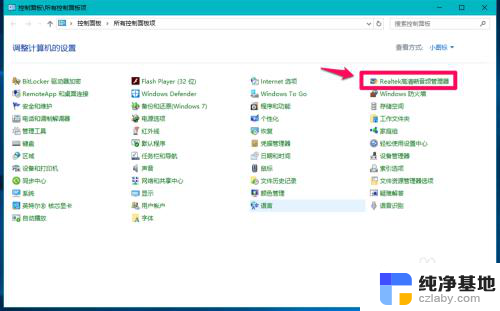
5.在打开的Realtek高清晰音频管理器窗口,我们点击右上角的【设备高级设置】;
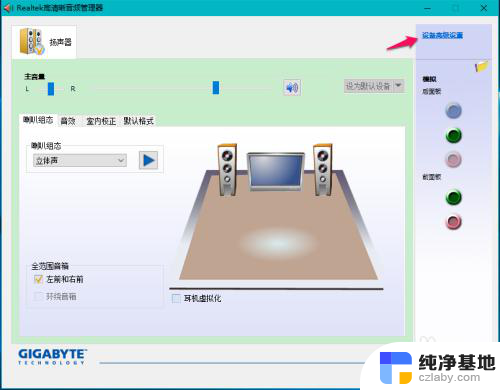
6.在设备高级设置窗口,我们可以看到播放设备的默认选项为:在插入前面耳机设备时,使后面输出设备静音;
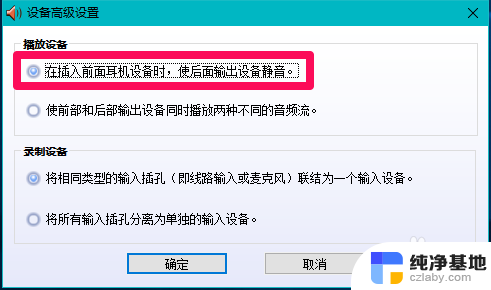
7.我们更改播放设备的选项为:使前部和后部输出设备同时播放两种不同的音频流,再点击:确定;
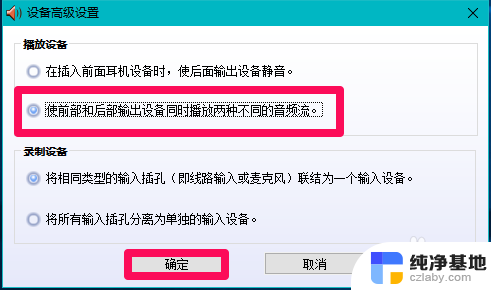
8.打开声音 - 播放窗口,可以看到,耳机已经显示在窗口中。
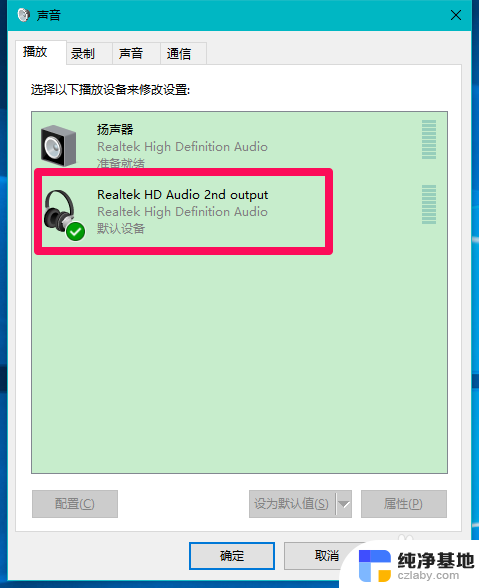
9.Windows10系统插入麦克风显示未插入的解决方法
在Realtek高清晰音频管理器窗口,左键点击前面板的麦克风插口;
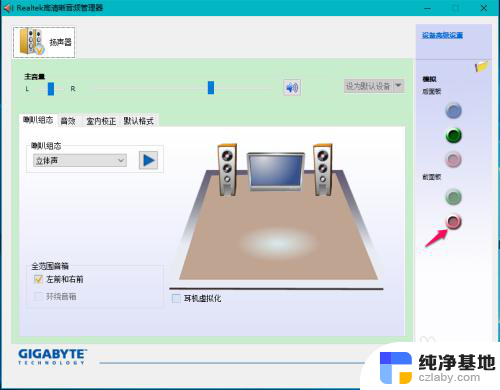
10.在弹出的该设备应将被验证为的对话框中,可以看到插入的设备为:耳机而不是麦克风;
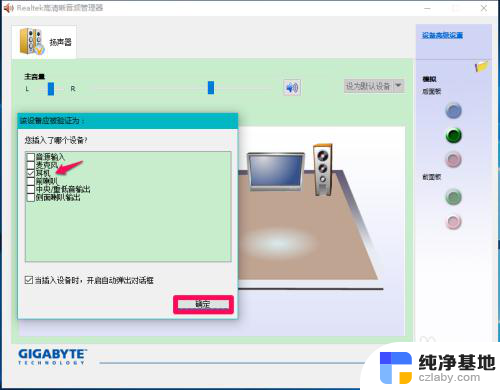
11.我们点击麦克风,再点击:确定,在Realtek高清晰音频管理器窗口,已经可以看到显示了设备麦克风;

12.在声音 - 录制窗口,也已经显示了麦克风的设备。
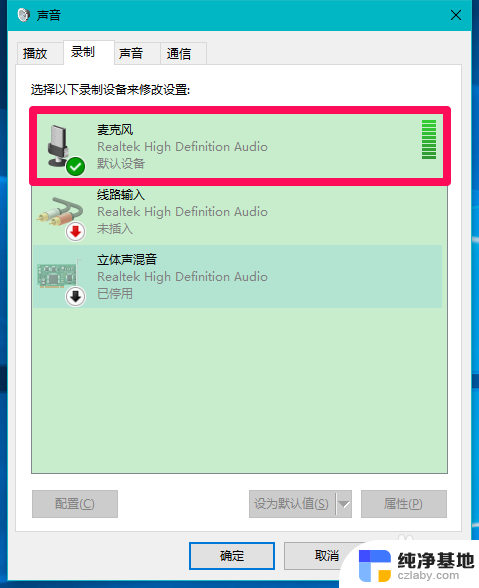
13.上述即:Windows10系统插入耳机不显示设备,插入麦克风显示未插入的解决方法,供出现该问题的朋友们参考和使用。
以上就是耳机麦克风电脑不识别的全部内容,如果遇到这种情况,您可以按照以上方法来解决,希望这些方法对大家有所帮助。
- 上一篇: 电脑开机脱机状态怎么解除
- 下一篇: win10系统配置处理器个数该怎样选
耳机麦克风电脑不识别相关教程
-
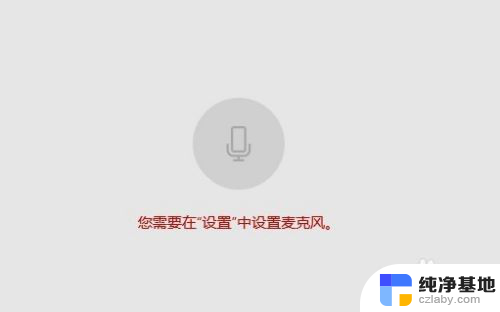 怎么让耳机禁用麦克风
怎么让耳机禁用麦克风2024-02-24
-
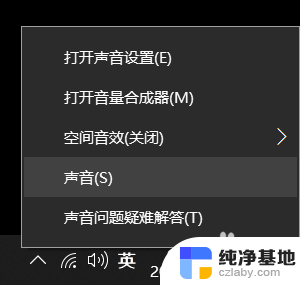 电脑怎么调默认麦克风
电脑怎么调默认麦克风2024-03-02
-
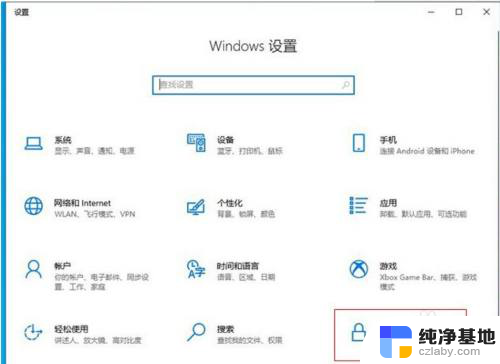 电脑怎么允许麦克风权限
电脑怎么允许麦克风权限2024-01-08
-
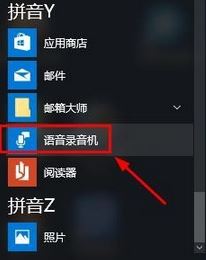 电脑麦克风对方听不到声音怎么办
电脑麦克风对方听不到声音怎么办2024-01-23
win10系统教程推荐