windows10怎么调麦克风音量
更新时间:2024-04-21 09:48:28作者:jiang
在如今的数字化时代,麦克风的使用变得越来越普遍,无论是进行网络会议、语音聊天还是进行语音录制,我们都需要保证麦克风的输入音量合适,以确保清晰的声音传输和录制效果。而在Windows 10操作系统中,调节麦克风输入音量也变得异常简单。无论是通过系统设置还是使用第三方软件,都可以轻松地调整麦克风的音量。下面我们就来详细了解一下在Windows 10上如何调节麦克风的输入音量。
具体方法:
1.右键单击任务栏中的声音图标。
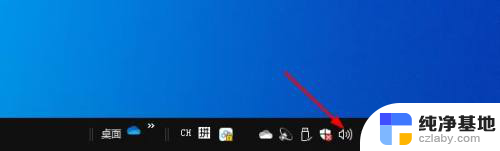
2.选择"打开声音设置"。
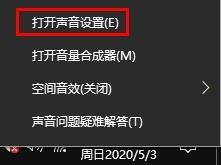
3.向下滚动右侧窗口,选择"声音控制面板"。
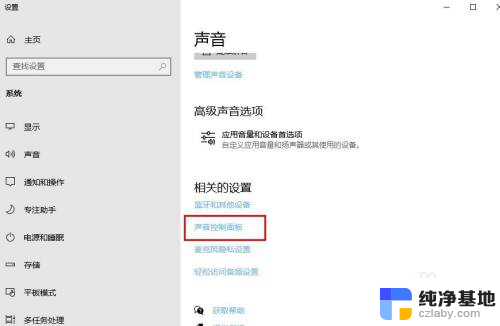
4.选择“ 录制”选项卡。
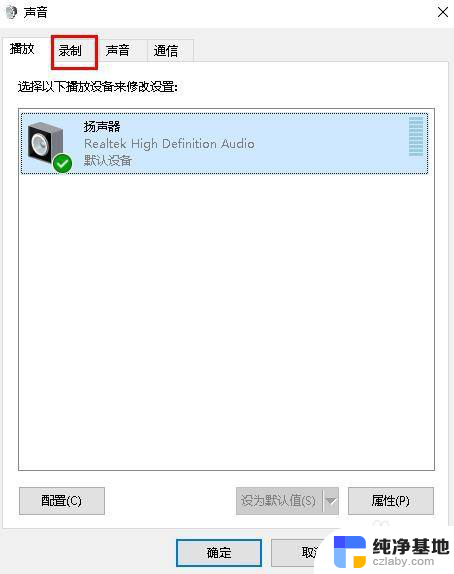
5.右键单击“麦克风”。选择“属性”。
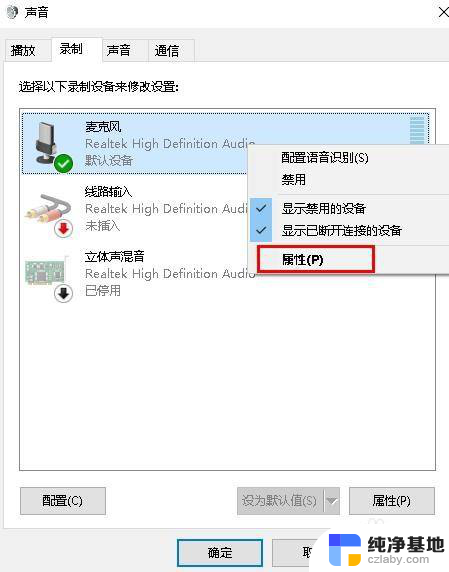
6.打开“ 属性”窗口。选择“级别”。
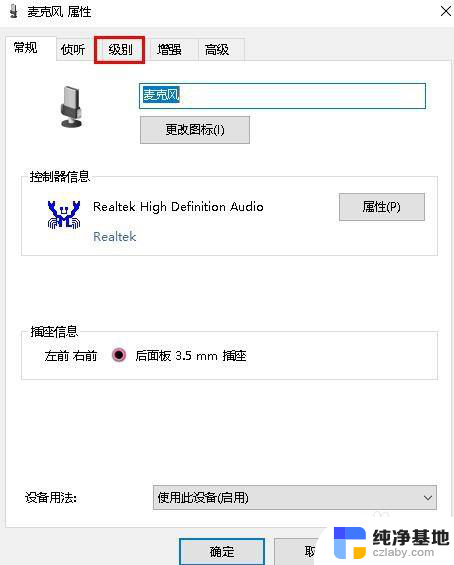
7.移到滑块,相应地调节音量。
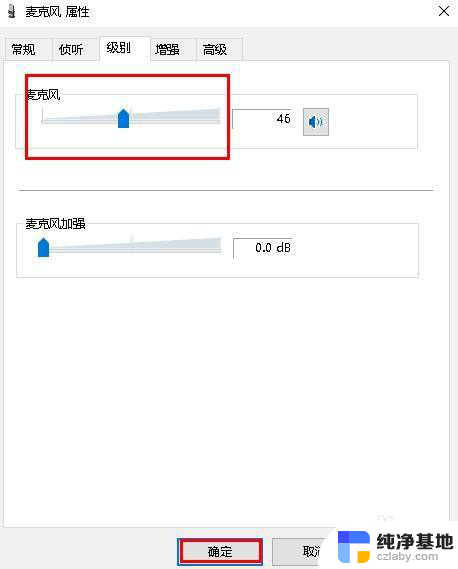
以上就是如何调整Windows 10的麦克风音量的全部内容,如果您遇到这种情况,不妨根据以上方法尝试解决,希望对大家有所帮助。
- 上一篇: win10教育版最新激活码
- 下一篇: 台式电脑如何调护眼模式
windows10怎么调麦克风音量相关教程
-
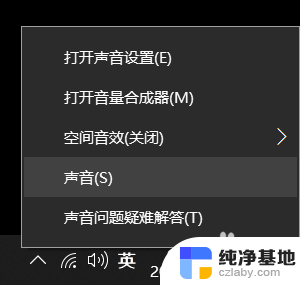 电脑怎么调默认麦克风
电脑怎么调默认麦克风2024-03-02
-
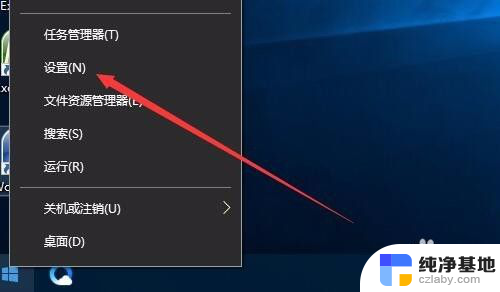 win10麦克风静音在哪取消
win10麦克风静音在哪取消2024-02-01
-
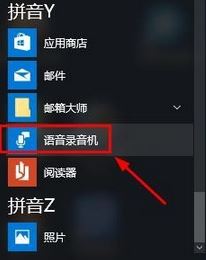 电脑麦克风对方听不到声音怎么办
电脑麦克风对方听不到声音怎么办2024-01-23
-
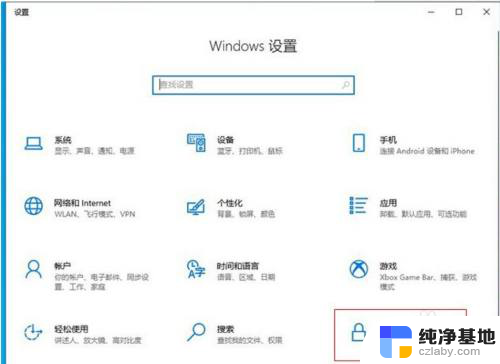 电脑怎么允许麦克风权限
电脑怎么允许麦克风权限2024-01-08
win10系统教程推荐
- 1 window10专业版是什么样的
- 2 如何查看系统激活码
- 3 电脑任务栏开始菜单不见了
- 4 电脑硬盘48位恢复密钥
- 5 应用开机启动怎么设置
- 6 调节字体大小在哪里
- 7 调整电脑显示器亮度
- 8 电脑系统自带的杀毒软件在哪里
- 9 win10专业版免费永久激活密钥
- 10 win10的裁剪图片的工具