笔记本windows7怎么连接wifi
在现代社会中无线网络已经成为人们日常生活中必不可少的一部分,而在使用笔记本电脑时,连接WiFi更是必备的技能。对于使用Windows 7系统的用户来说,如何设置笔记本连接WiFi是一个很重要的问题。通过简单的操作步骤,我们可以轻松地让笔记本连接到可用的无线网络,实现网络畅通无阻的上网体验。接下来让我们一起来了解一下Win7系统下如何设置笔记本连接WiFi的方法吧。
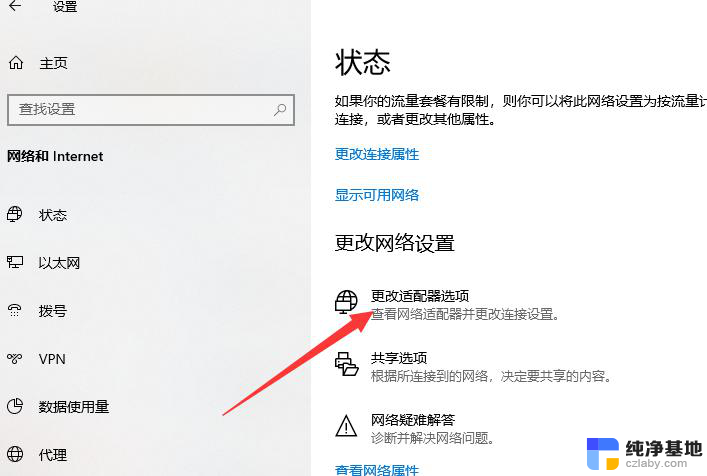
Wifi其实就是我们常说的无线网络上网。无线保真信号也是由有线网提供的,比如家里的ADSL,小区宽带等,只要接一个无线路由器,就可以把有线信号转换成无线保真信号。
下面,我们就来看看笔记本连接wifi教程。
win7系统笔记本连接wifi
1、首先需要创建无线网络链接,进入桌面左下角处的Win7开始菜单,点击“控制面板”。
2、然后点击“网络和Internet”。
3、接下来打开“网络和共享中心”,这里是Win7电脑联网所必须用到的功能。不管是连接无线网络还是宽带网络都需要打开此功能进行设置。这里还有快捷键,只需要点击桌面右下角的像窗口的快捷键就可以打开。
4、点击“设置新的连接或网络”。
5、选择“连接到Internet”。
6、win7会自动搜索到相应的的无线网络,点其中信号最好的网络“连接”后输入密码,如果该wifi没有设置密码。直接连接就可以上网了。
win8系统笔记本连接wifi
1、Windows8在无线网络连接上的改动幅度是比较大的,抛弃了传统的弹出式窗口。采用右侧边栏的方式进行网络连接。首先单击托盘中的网络图标,在弹出的右侧网络边栏中查看飞行模式是否开启,如果开启则需要关闭它。然后在WiFi中找到私有的无线网络SSID(无线网络广播名称),单击“连接”。
2、在白色方框中输入该私有无线网络的安全密钥,如果担心输入错误,可以单击右侧的眼睛图标查看输入的内容,确认无误后单击“下一步”。
3、如果网络安全密钥输入正确,此时计算机已经能够通过无线网络连接到网络了,即可开始使用。当然,无线网络连接还有最后一步,是否启用电脑之间的共享并连接 到此网络上的设备。一般情况下如果有两台或两台以上计算机连接到无线网络,并且需要进行文件、打印机等设备的共享是。单击第二项“是,启用共享并连接到设备用于家庭或工作网络”,否则单击第一项“否,不启用共享或连接到设备用于公共场所的网络”。
注意事项
如果家庭中使用wifi,尽量把wifi密码设置的更为复杂,可以防止别人蹭网,导致上网太慢的问题。
以上就是笔记本Windows 7连接WiFi的全部内容,如果您遇到了这种情况,您可以按照以上方法进行解决,希望对大家有所帮助。
- 上一篇: win7怎么释放运行内存
- 下一篇: win7笔记本hdmi连接液晶电视
笔记本windows7怎么连接wifi相关教程
-
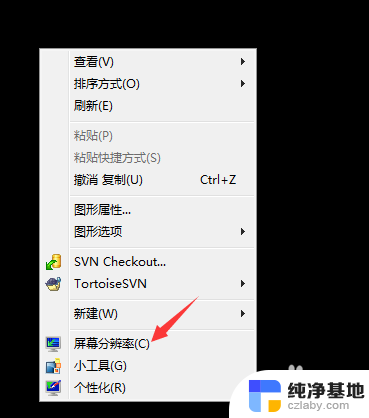 联想笔记本电脑连接显示器windows7
联想笔记本电脑连接显示器windows72023-11-16
-
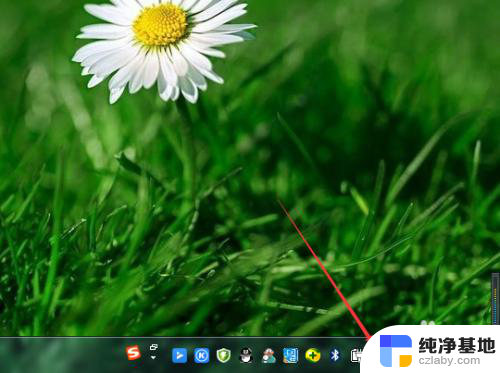 w7笔记本怎么连接无线网
w7笔记本怎么连接无线网2023-11-16
-
 win7笔记本wifi找不到wifi网络
win7笔记本wifi找不到wifi网络2024-03-10
-
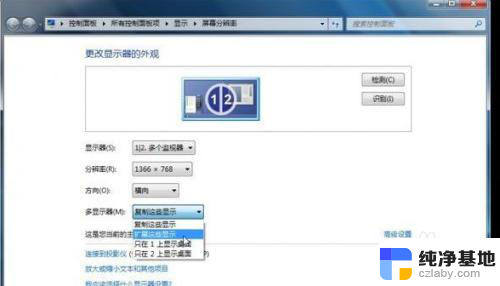 win7笔记本hdmi连接液晶电视
win7笔记本hdmi连接液晶电视2024-02-26
win7系统教程推荐