联想笔记本电脑连接显示器windows7
联想笔记本电脑连接显示器windows7,在现代社会中笔记本电脑已经成为我们日常生活和工作中必不可少的工具之一,有时候我们可能需要更大的屏幕来提高工作效率或享受更好的视觉体验。在这种情况下,连接外接显示器成为了一个非常实用的解决方案。对于使用Windows 7操作系统的用户来说,连接笔记本电脑与外接显示器并进行正确设置可能会有些困惑。本文将为大家介绍如何在Windows 7系统下连接笔记本电脑与外接显示器,帮助用户轻松实现双屏显示,提升工作效率和视觉享受。
步骤如下:
1.右键桌面,弹出右键菜单,选择屏幕分辨率,打开屏幕分辨率设定窗口。
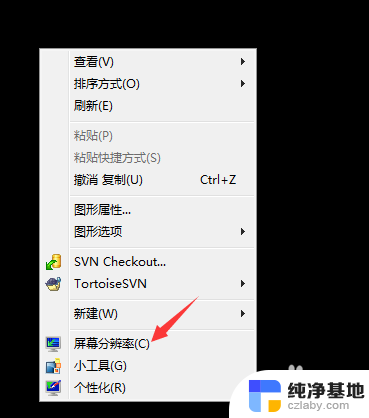
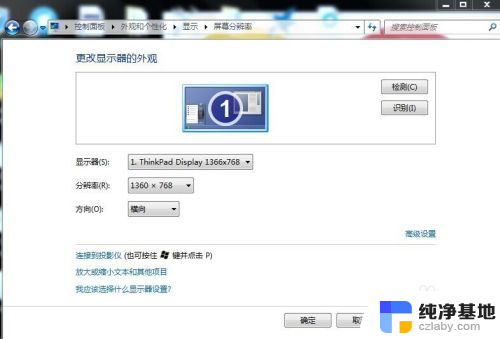
2.打开屏幕分辨率的另外一个入口,打开控制面板(开始-》控制面板)。找到调整屏幕分辨率选项,点击打开屏蔽分辨率设定窗口。
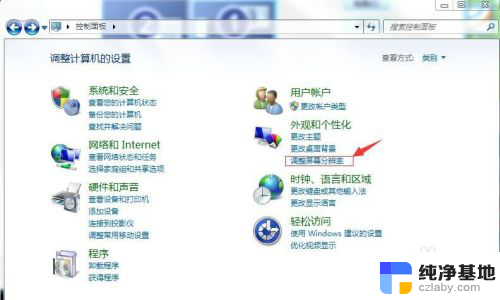
3.将显示器连接上笔记本,链接笔记这个操作也可以放在前面。

4.链接上笔记本后,在分辨率设置窗口,中的更改显示器外观中多一个显示器(2)。
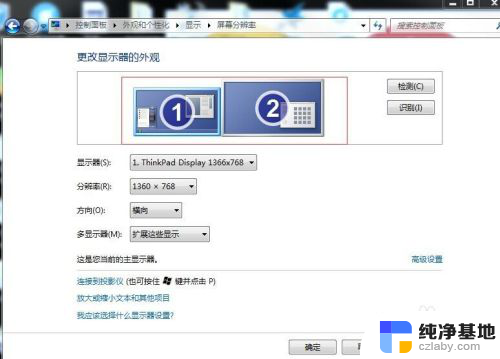
5.更改显示器的位置,你可以在"更改显示器的外观"栏目中拖动浏览器。来变换位置,比如,你想让外接的显示器显示在当前笔记本显示器的上面。
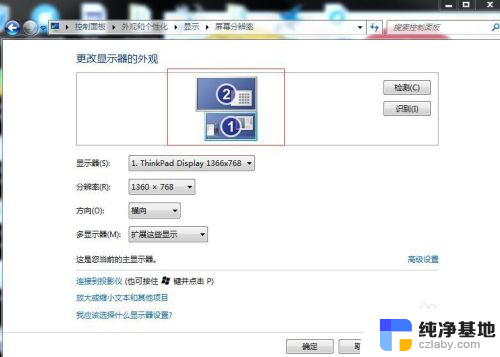
6.设置外接显示器显示方式,找到“多显示器(M)”,有四个选项,一般选择扩展这些显示。
复制这些显示:是将你的笔记本桌面复制到外接显示器上,笔记本和外接显示器显示的内容完全一样。
扩展这些显示:扩看了你笔记本浏览器,你可以拖动打开的窗口到到外接的显示器上。我习惯于将外接显示器,放在左边。
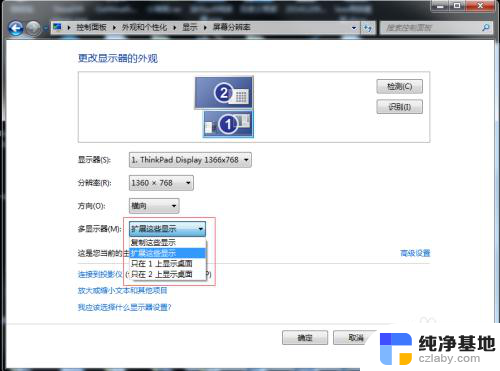
7.以上6步做完之后,你就可以享受两个浏览器了。
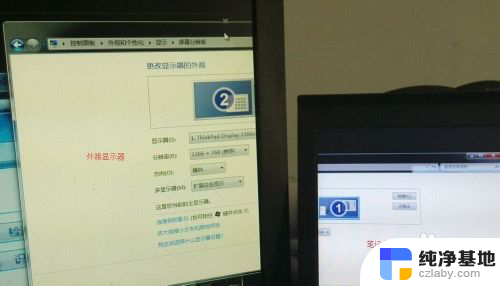
以上是联想笔记本电脑连接显示器 Windows 7 的全部内容,如果遇到此类情况,您可以按照小编的步骤进行解决,非常简单快捷。
- 上一篇: win7设备管理器没有蓝牙模块
- 下一篇: win 7电脑护眼模式关闭
联想笔记本电脑连接显示器windows7相关教程
-
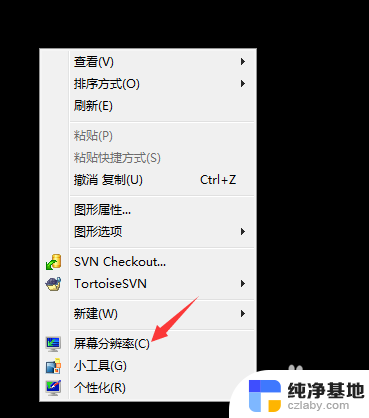 笔记本电脑 外接显示器 win7 thinkpad
笔记本电脑 外接显示器 win7 thinkpad2023-11-24
-
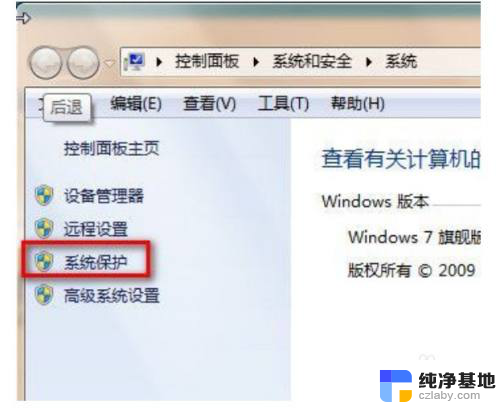 联想笔记本电脑windows7如何恢复出厂设置
联想笔记本电脑windows7如何恢复出厂设置2024-02-15
-
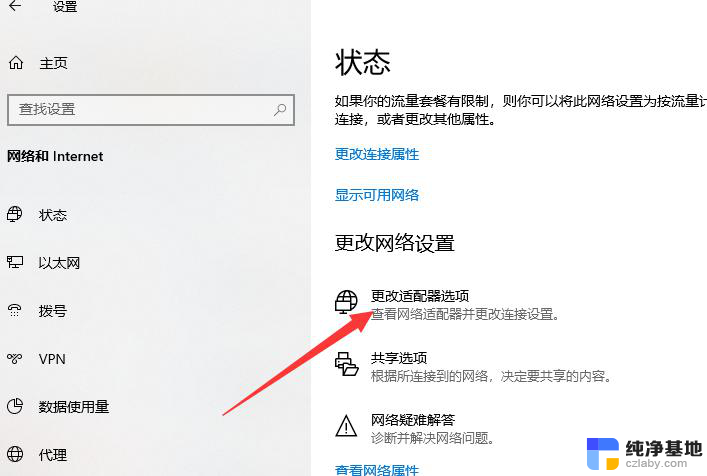 笔记本windows7怎么连接wifi
笔记本windows7怎么连接wifi2024-02-26
-
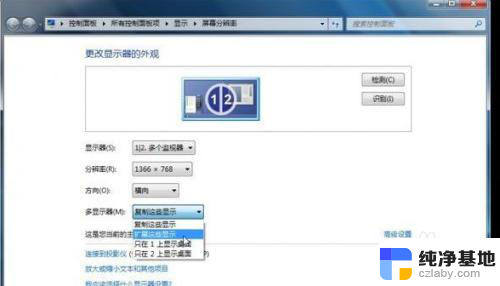 win7笔记本hdmi连接液晶电视
win7笔记本hdmi连接液晶电视2024-02-26
win7系统教程推荐