win7共享怎么设置密码
更新时间:2024-04-17 09:55:05作者:yang
在Win7系统中,局域网共享文件夹的设置是非常常见的操作,通过设置密码可以更好地保护共享文件夹的安全性,在进行设置时,我们需要按照一定的步骤来进行操作,确保账户密码设置得当,以防止未授权用户访问共享文件夹,保障文件的安全。接下来我们将详细介绍Win7局域网共享文件夹账户密码设置的教程,让您轻松掌握。
步骤如下:
1.首先进入电脑桌面,右键单击“我的电脑”--选择“管理”选项
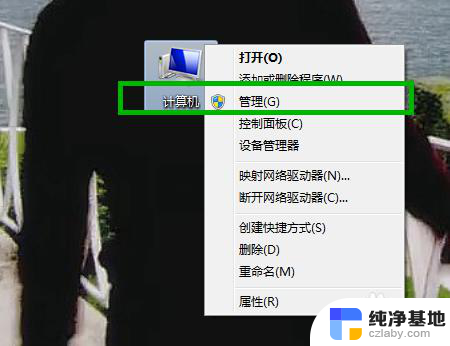
2.在“管理”界面,依次展开--“本地用户和组”--“用户”
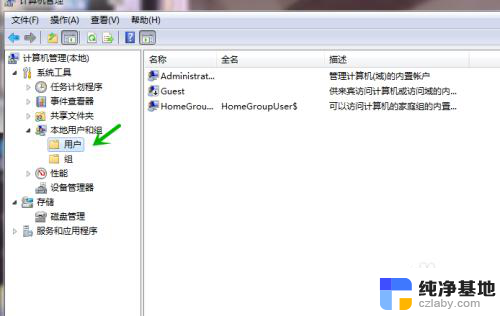
3.接着在用户界面空白处单击鼠标右键--新建一个我们用来设置账户和密码的“新用户”
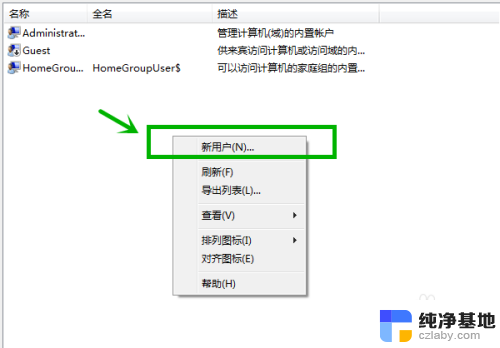
4.这里我们设置用户名为“baidujingyan”为例,然后勾选如图所示选项
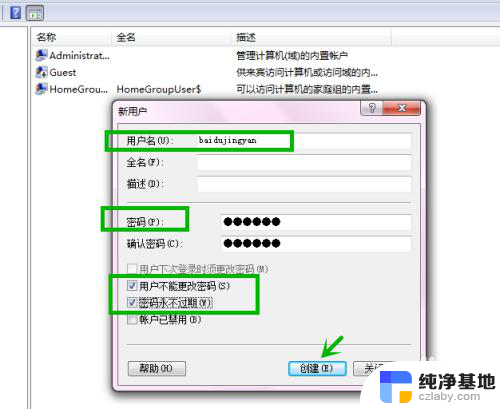
5.“baidujingyan”的用户就建立成功了
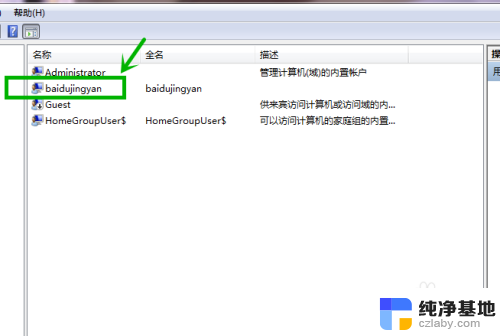
6.接下来我们找到需要共享的文件夹,单击鼠标右键--“共享”--“高级共享”

7.勾选“共享此文件夹”然后点击“权限”按钮
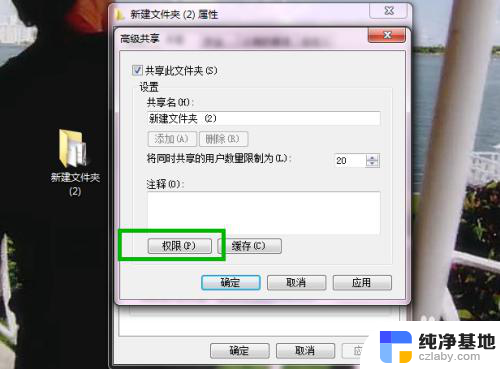
8.点击“添加”
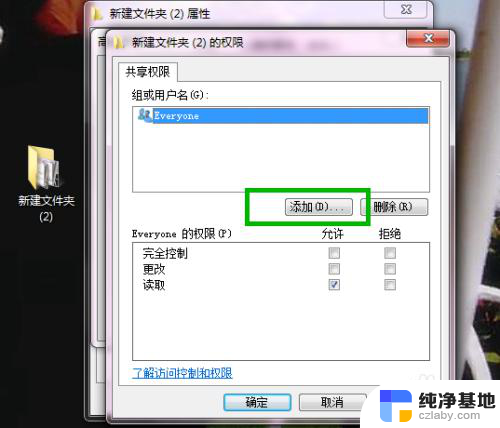
9.下一步点击“高级”按钮
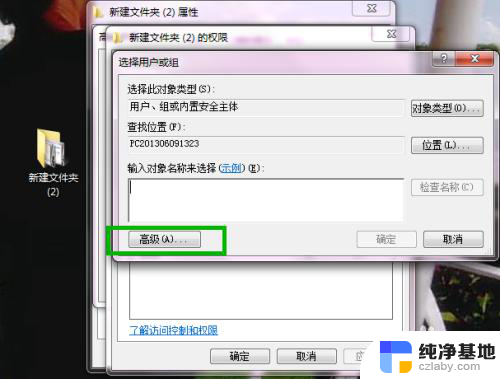
10.右侧点击“立即查找”--下方就会出现我们刚才建立的新用户名
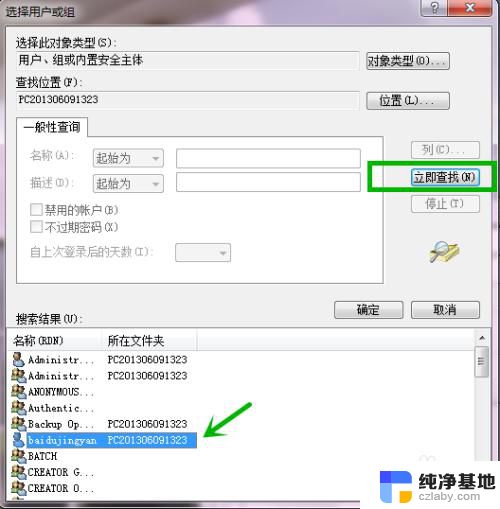
11.这里可以设置我们新用户的权限是读取或者写入
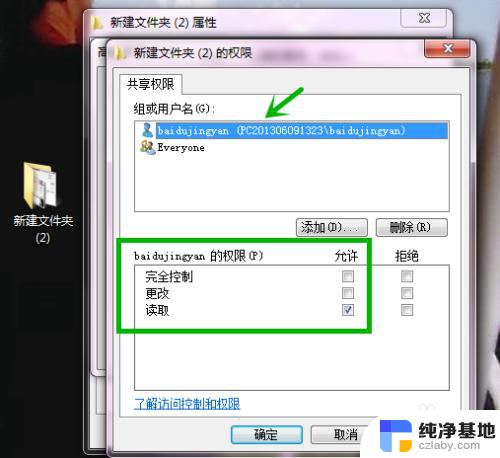
12.最后我们的共享文件夹就设置完成了,别人就可以通过名为“baidujingyan”的用户名和密码访问你的共享文件夹了。
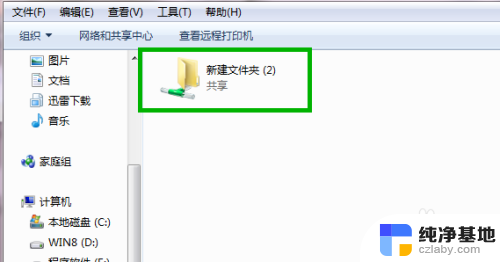
以上就是win7共享怎么设置密码的全部内容,如果遇到这种情况,你可以根据以上操作来解决,非常简单快速,一步到位。
- 上一篇: win7电脑分屏模式怎么开
- 下一篇: windows7无法启动安全中心服务
win7共享怎么设置密码相关教程
-
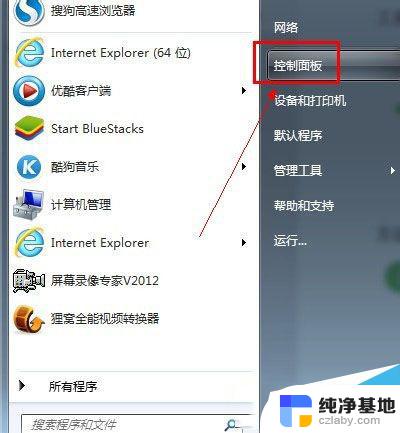 win7共享文件设置密码
win7共享文件设置密码2024-03-03
-
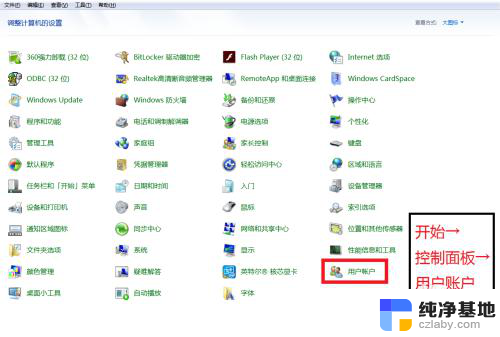 win7共享密码保护关不了
win7共享密码保护关不了2023-11-15
-
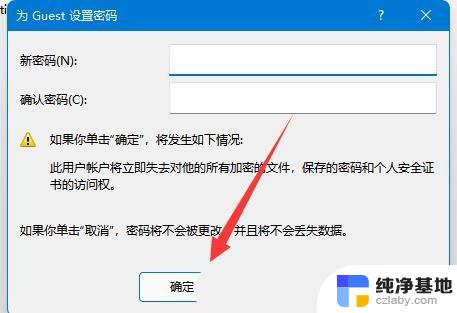 win7关闭不了密码保护共享
win7关闭不了密码保护共享2024-04-20
-
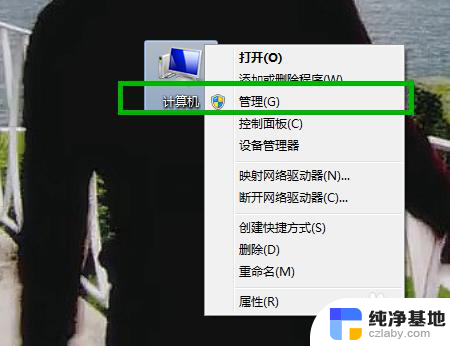 win7共享文件需要密码
win7共享文件需要密码2024-04-10
win7系统教程推荐