笔记本电脑 外接显示器 win7 thinkpad
笔记本电脑 外接显示器 win7 thinkpad,如今笔记本电脑已成为我们日常工作和娱乐不可或缺的工具,有时候屏幕过小可能会限制我们的工作效率和视觉体验。幸运的是现在的笔记本电脑都支持外接显示器的功能,通过连接外接显示器,我们可以扩展屏幕的大小,让工作更加高效。特别是对于使用Win7操作系统的ThinkPad笔记本电脑来说,如何连接外接显示器成为了一个备受关注的话题。本文将介绍Win7系统下ThinkPad笔记本如何连接外接显示器,帮助读者解决这一问题。
方法如下:
1.右键桌面,弹出右键菜单,选择屏幕分辨率,打开屏幕分辨率设定窗口。
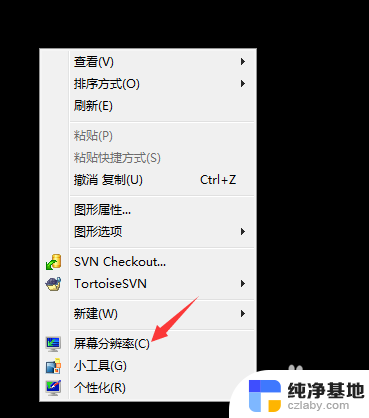
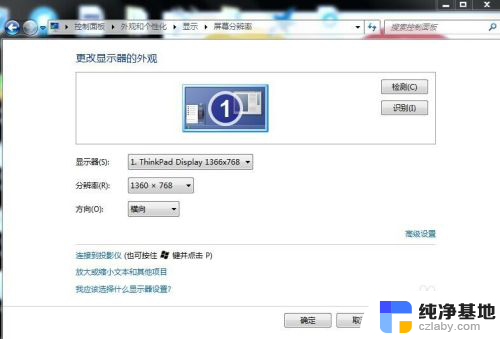
2.打开屏幕分辨率的另外一个入口,打开控制面板(开始-》控制面板)。找到调整屏幕分辨率选项,点击打开屏蔽分辨率设定窗口。
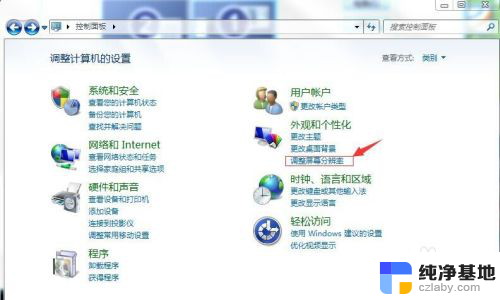
3.将显示器连接上笔记本,链接笔记这个操作也可以放在前面。

4.链接上笔记本后,在分辨率设置窗口,中的更改显示器外观中多一个显示器(2)。
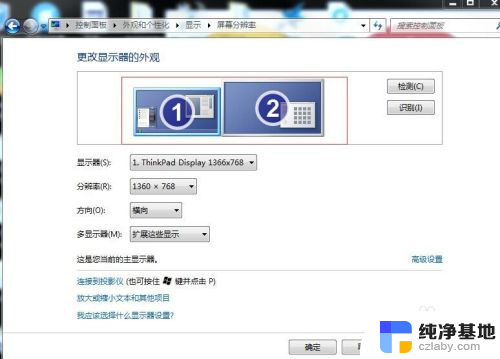
5.更改显示器的位置,你可以在"更改显示器的外观"栏目中拖动浏览器。来变换位置,比如,你想让外接的显示器显示在当前笔记本显示器的上面。
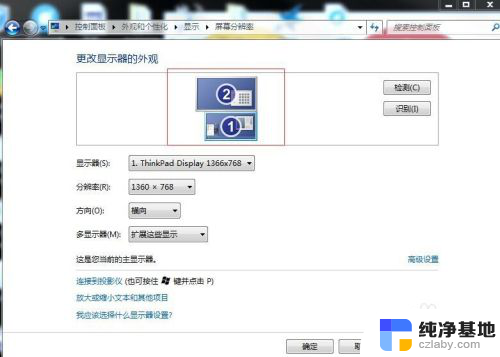
6.设置外接显示器显示方式,找到“多显示器(M)”,有四个选项,一般选择扩展这些显示。
复制这些显示:是将你的笔记本桌面复制到外接显示器上,笔记本和外接显示器显示的内容完全一样。
扩展这些显示:扩看了你笔记本浏览器,你可以拖动打开的窗口到到外接的显示器上。我习惯于将外接显示器,放在左边。
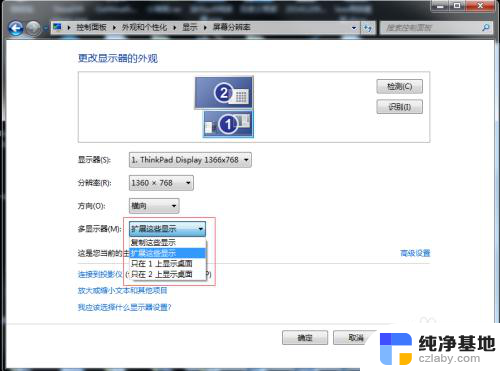
7.以上6步做完之后,你就可以享受两个浏览器了。
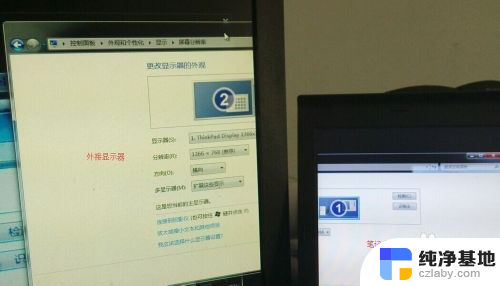
以上是关于如何在 Windows 7 ThinkPad 笔记本电脑上连接外接显示器的全部内容,如果您遇到了相同的问题,可以按照本文提供的方法来解决。
- 上一篇: windows7如何改变主题
- 下一篇: 怎么看win7是不是正版
笔记本电脑 外接显示器 win7 thinkpad相关教程
-
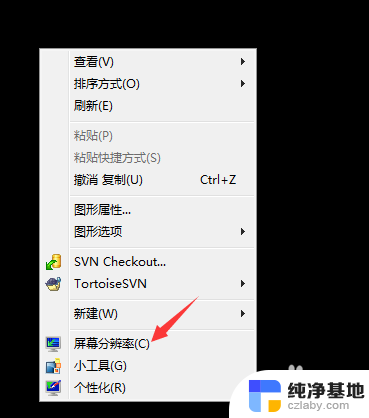 联想笔记本电脑连接显示器windows7
联想笔记本电脑连接显示器windows72023-11-16
-
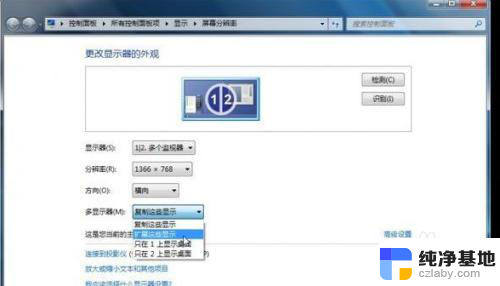 win7笔记本hdmi连接液晶电视
win7笔记本hdmi连接液晶电视2024-02-26
-
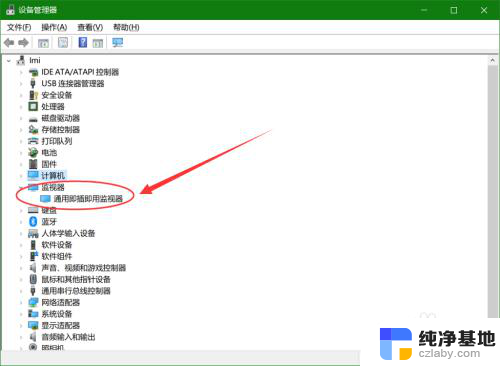 wi7电脑找不到第二个显示器
wi7电脑找不到第二个显示器2023-12-14
-
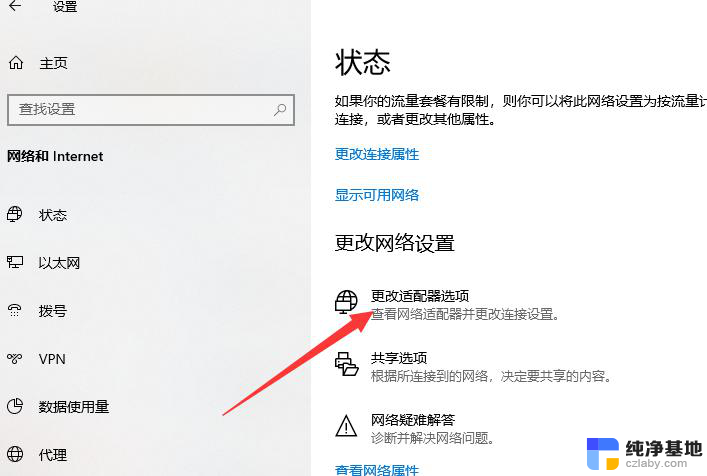 笔记本windows7怎么连接wifi
笔记本windows7怎么连接wifi2024-02-26
win7系统教程推荐