win10怎么关闭锁屏后登录密码
更新时间:2024-01-01 09:53:07作者:yang
在使用Windows 10操作系统时,我们可能会遇到一个问题:每次锁屏后都需要输入登录密码,这不仅繁琐,还影响了我们的使用体验,如何关闭锁屏后的登录密码呢?或者有没有办法取消登录密码呢?今天我们就来探讨一下Win10中如何进行这些操作。无论是为了提高使用效率,还是为了简化操作,取消登录密码都是一个不错的选择。下面我们就一起来看看具体的操作方法吧!
具体步骤:
1.点击左下角“开始”按钮,点击设置图标。
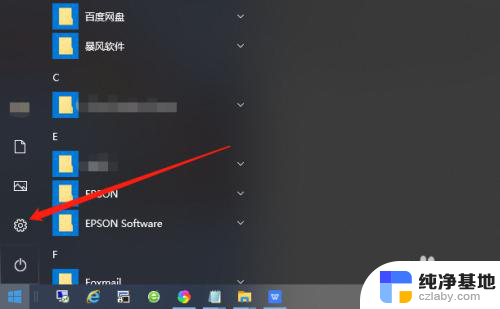
2.在Windows设置界面找到“账户”。
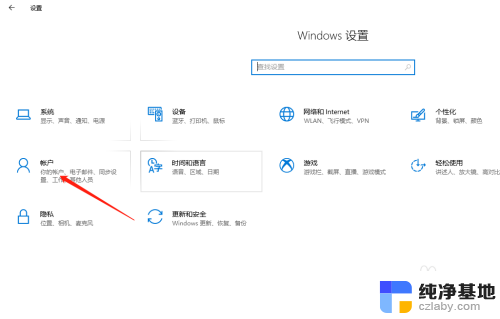
3.将选项卡切换至“登录选项”。
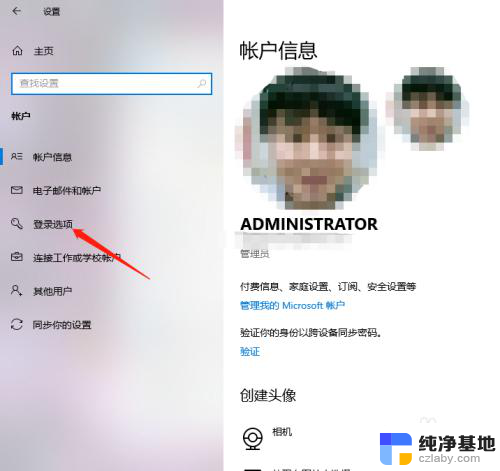
4.找到“密码”,点击“更改”。
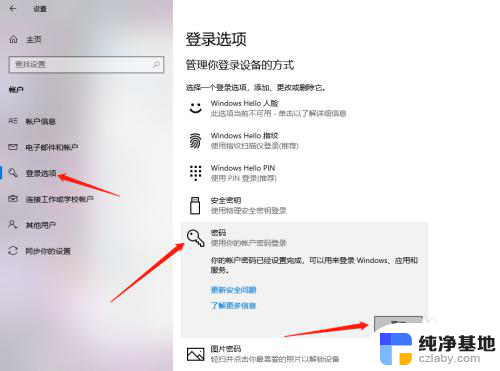
5.输入当前密码,点击“下一步”。
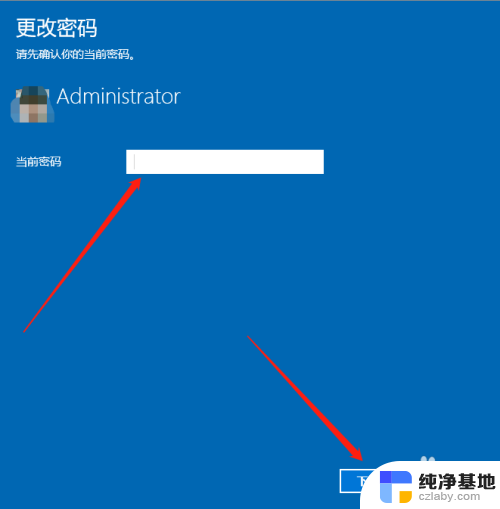
6.接下来在输入新密码的窗口中不再输入密码,直接为空。最后点击下一步按钮,这样再锁屏后登录的时候就不用再输入密码了。
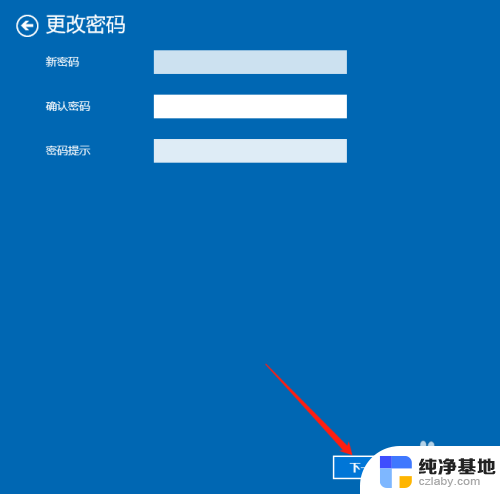
以上就是Win10如何关闭锁屏后的登录密码的所有内容,如果出现这种情况,小伙伴们可以尝试使用小编提供的方法来解决,希望这对大家有所帮助。
- 上一篇: 电脑一直掉线是什么原因
- 下一篇: 电脑桌面显示已固定的磁贴
win10怎么关闭锁屏后登录密码相关教程
-
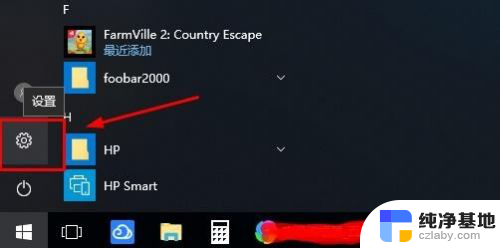 win10登录密码怎么关
win10登录密码怎么关2023-12-20
-
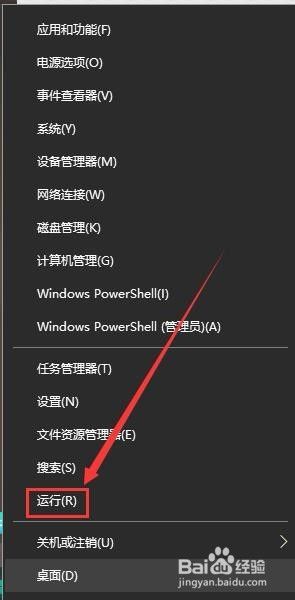 如何关闭win10开机密码登录账户
如何关闭win10开机密码登录账户2024-01-14
-
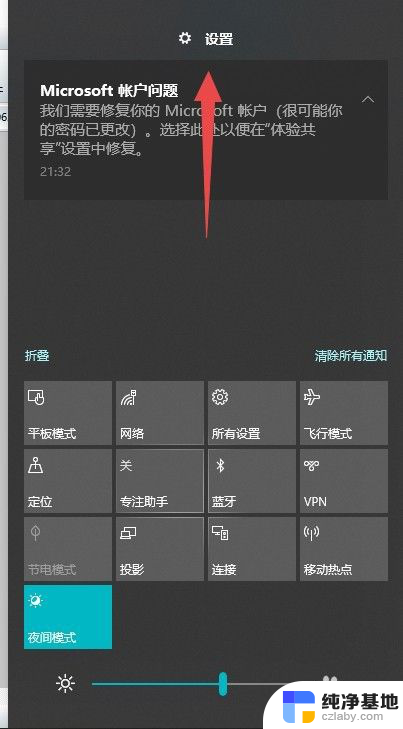 关闭锁屏密码会删除指纹吗
关闭锁屏密码会删除指纹吗2024-03-20
-
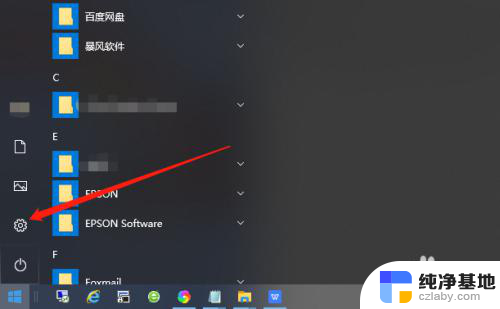 电脑锁屏密码如何关闭
电脑锁屏密码如何关闭2023-11-29
win10系统教程推荐