如何关闭win10开机密码登录账户
更新时间:2024-01-14 16:08:35作者:yang
在日常使用电脑的过程中,我们经常会遇到需要输入开机密码登录账户的情况,有时候这个过程会让我们感到繁琐和不便。特别是对于那些经常需要频繁开机的用户来说,每次都输入密码无疑是一种浪费时间的行为。幸运的是Windows 10提供了一种方法,可以让我们取消以Microsoft账户登陆的开机密码。通过简单的设置,我们可以轻松地关闭这一步骤,从而实现更加便捷的开机体验。本文将为大家详细介绍如何关闭Win10开机密码登录账户,让我们省去繁琐的输入步骤,提高工作效率。
具体步骤:
1.首先,右键点击“开始”按钮,选择“运行”,弹出“运行”对话框
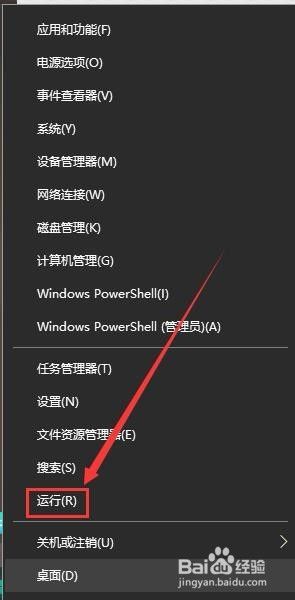
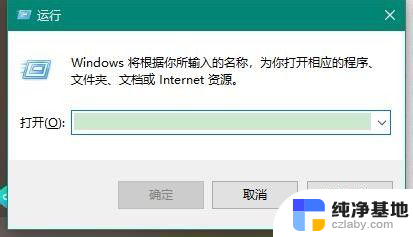
2.其次,在“运行”对话框中输入“control userpasswords2”
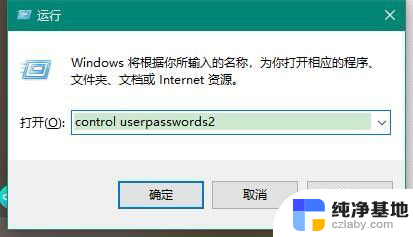
3.之后,点击确定。弹出“用户帐户”对话框,在这个界面来取消开机的microsoft账户密码
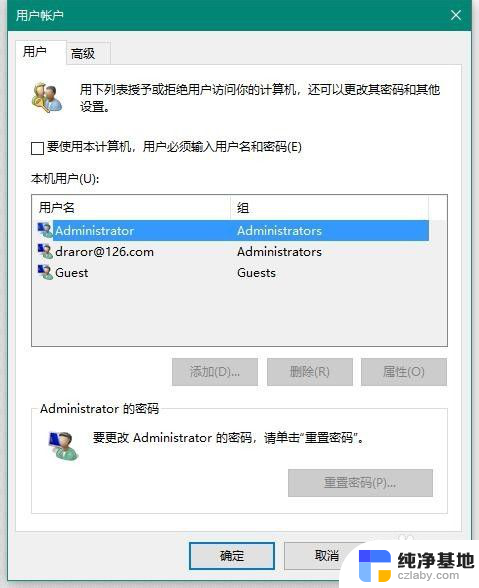
4.再之后,取消勾选“要使用本计算机,用户必须输入用户名和密码”
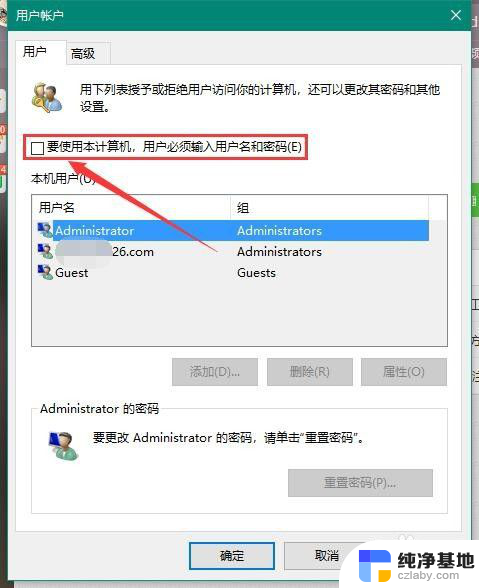
5.最后,在弹出的“自动登录”对话框中输入当前已经登录的microsoft账户和密码。点击确定即可取消microsoft开机密码
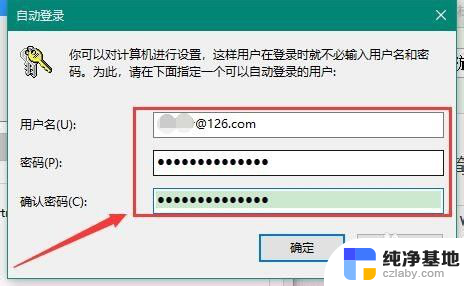
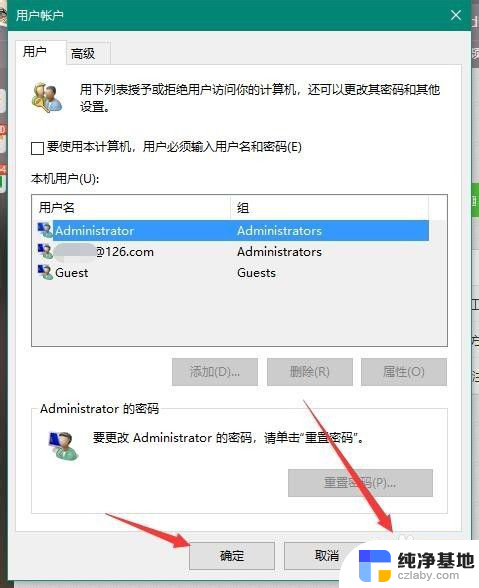
以上就是如何关闭win10开机密码登录账户的全部内容,碰到同样情况的朋友们赶紧参照小编的方法来处理吧,希望能够对大家有所帮助。
- 上一篇: 怎么设置关屏幕时间
- 下一篇: win10系统怎么更改ip地址
如何关闭win10开机密码登录账户相关教程
-
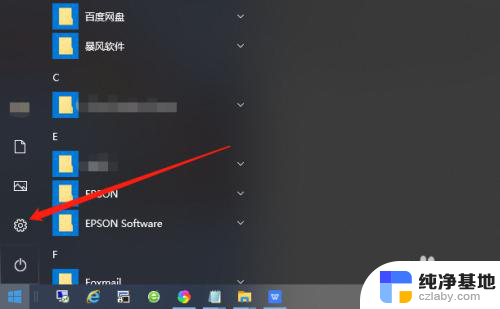 win10怎么关闭锁屏后登录密码
win10怎么关闭锁屏后登录密码2024-01-01
-
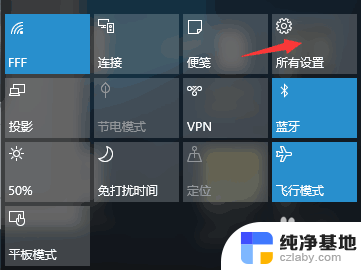 win10如何取消账号密码登入
win10如何取消账号密码登入2024-02-22
-
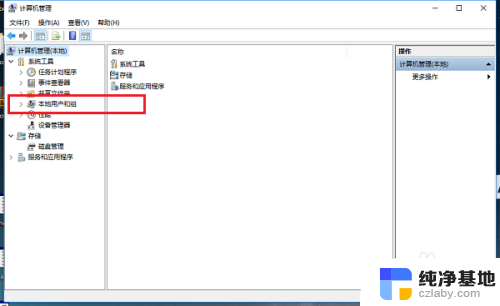 win10用管理员账户登录
win10用管理员账户登录2024-02-29
-
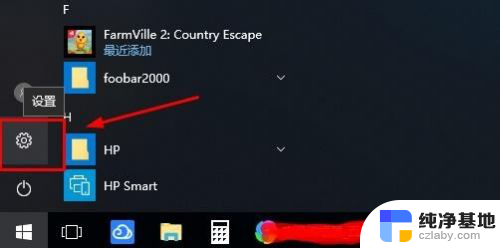 win10登录密码怎么关
win10登录密码怎么关2023-12-20
win10系统教程推荐
- 1 window10专业版是什么样的
- 2 如何查看系统激活码
- 3 电脑任务栏开始菜单不见了
- 4 电脑硬盘48位恢复密钥
- 5 应用开机启动怎么设置
- 6 调节字体大小在哪里
- 7 调整电脑显示器亮度
- 8 电脑系统自带的杀毒软件在哪里
- 9 win10专业版免费永久激活密钥
- 10 win10的裁剪图片的工具