win10屏保后输入密码
win10屏保后输入密码,在现代社会电脑已经成为人们工作与生活中不可或缺的工具,为了保护个人隐私和信息安全,很多人选择在Win10电脑上设置屏保密码。屏保密码的设置可以有效防止他人未经授权地访问我们的电脑,保护我们的个人数据不被窃取。如何在Win10电脑上设置屏保密码呢?接下来我们将为大家详细介绍Win10屏保密码的设置步骤,帮助大家更好地保护自己的电脑和隐私。
具体步骤:
1.在Windows10桌面的空白位置点击右键,在弹出菜单中选择“个性化”菜单项
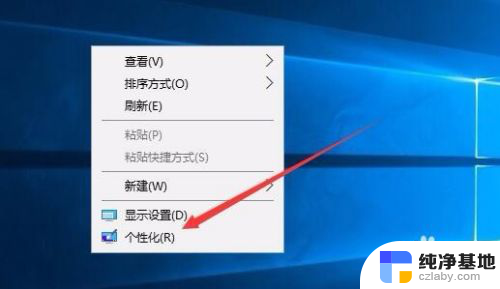
2.在打开的个性化设置窗口中,点击左侧的“锁屏界面”菜单项
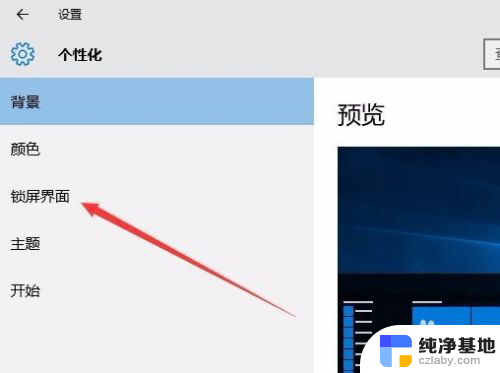
3.在右侧新打开的窗口中点击“屏幕保护程序设置”快捷链接
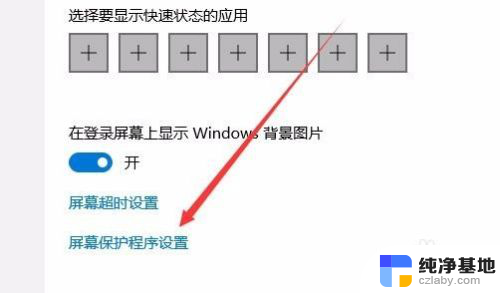
4.这时会打开屏幕保护程序设置窗口,我们点击屏保护程序下拉菜单。选择一个合适的屏幕保护程序
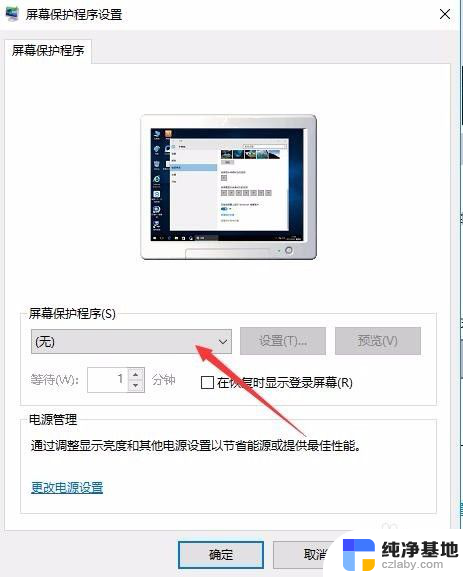
5.接下来我们选中“在恢复时显示登录屏幕”前的复选框
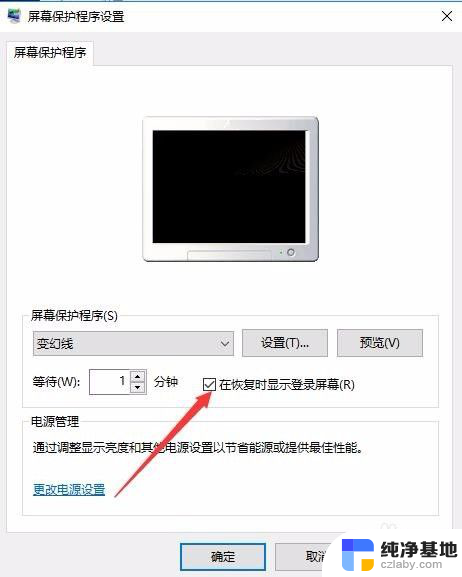
6.接着点击下面的“更改电源设置”快捷链接
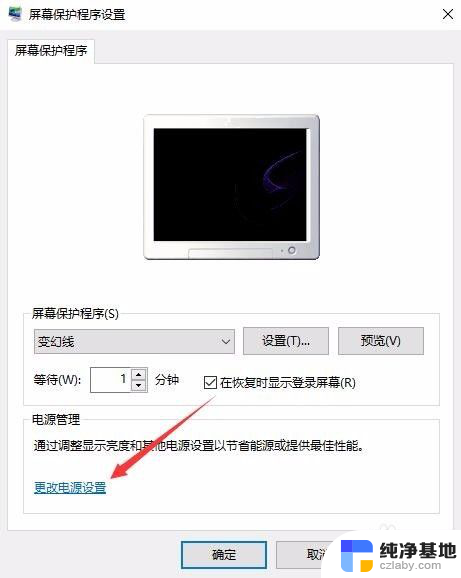
7.在打开的电源选项窗口中,我们点击左侧的“唤醒时需要密码”快捷链接
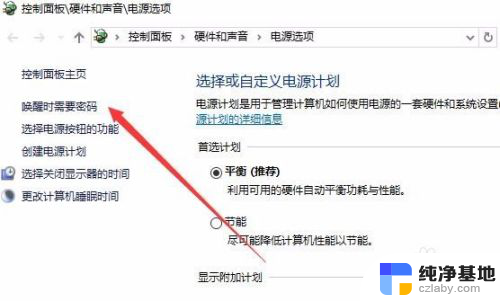
8.在打开的窗口中我们点击“创建或更改用户账户密码”快捷链接
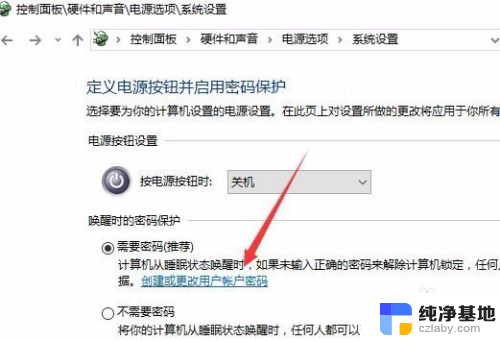
9.这时会打开用户账户窗口,点击上面的“在电脑设置中更改我的账户信息”快捷链接
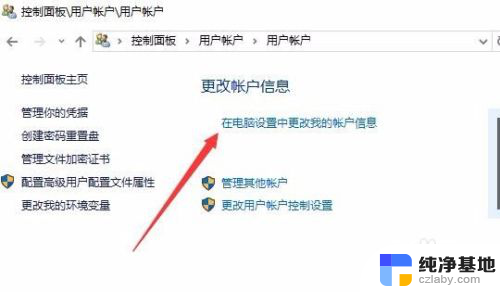
10.在弹出的窗口中我们为登录设置一个密码,这样以后再恢复屏幕保护的时候。就会要求我们输入密码才可以正常登录。
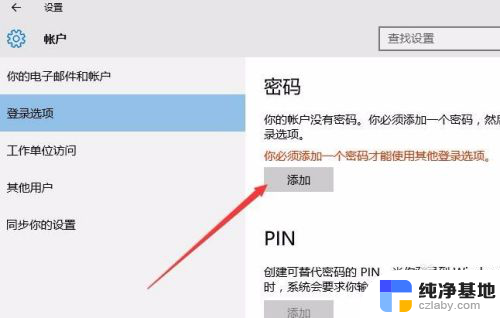
11.当然屏幕保护的密码也很简单,只需要在屏幕保护程序设置窗口中取消“在恢复晨显示登录屏幕”前的复选就可以了。
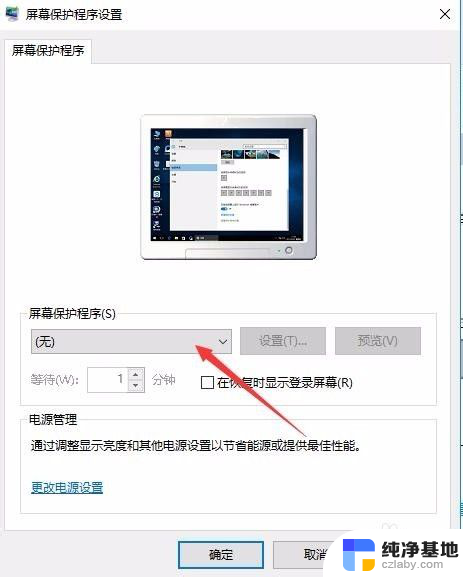
以上就是 win10 屏保后需要输入密码的全部内容,如果您遇到了这种情况,可以根据本文提供的方法来解决,希望这些信息对您有所帮助。
- 上一篇: windows突然没声音
- 下一篇: 电脑windows8.1怎么升级windows10
win10屏保后输入密码相关教程
-
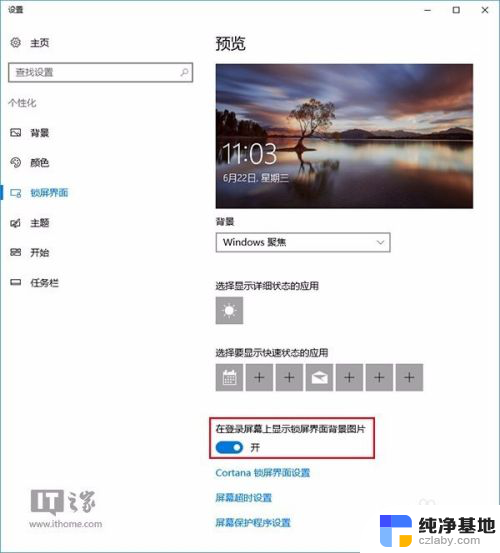 win10输入密码界面背景
win10输入密码界面背景2024-01-01
-
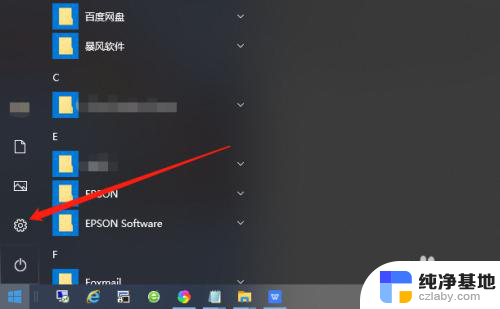 win10怎么关闭锁屏后登录密码
win10怎么关闭锁屏后登录密码2024-01-01
-
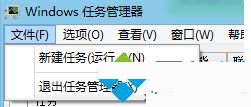 win10输不了密码进不去桌面
win10输不了密码进不去桌面2024-03-30
-
 win10密码输错被锁定怎么办
win10密码输错被锁定怎么办2023-12-26
win10系统教程推荐
- 1 window10专业版是什么样的
- 2 如何查看系统激活码
- 3 电脑任务栏开始菜单不见了
- 4 电脑硬盘48位恢复密钥
- 5 应用开机启动怎么设置
- 6 调节字体大小在哪里
- 7 调整电脑显示器亮度
- 8 电脑系统自带的杀毒软件在哪里
- 9 win10专业版免费永久激活密钥
- 10 win10的裁剪图片的工具