允许电脑远程连接怎么设置
Win10操作系统是目前广泛使用的操作系统之一,它不仅具备强大的功能和用户友好的界面,还提供了允许远程连接到此计算机的设置选项,远程连接是一种非常便捷的方式,可以让用户通过网络连接到其他计算机,并进行文件传输、远程操作等操作。为了允许电脑远程连接,我们需要在Win10操作系统中进行相应的设置。接下来我们将详细介绍Win10操作系统如何设置允许远程连接到此计算机的步骤。
具体步骤:
1.在电脑桌面,使用鼠标左键单击选中“此电脑”图标。右键点击,在菜单中选择“属性”(如图所示)。
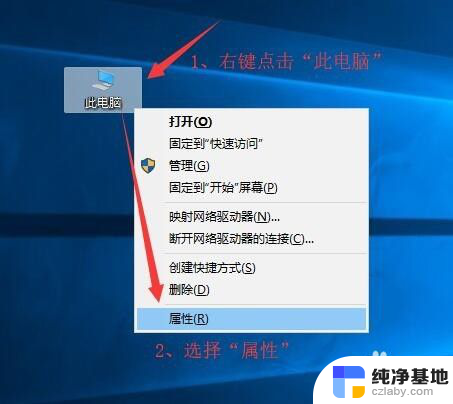
2.打开“系统”对话框,点击左上角的“远程设置”链接。
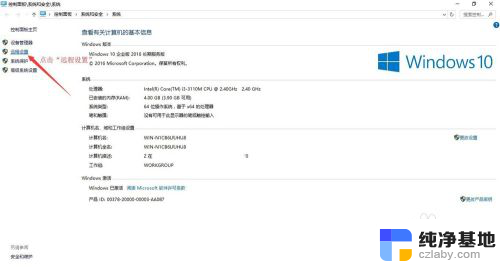
3.如图,在弹出的“系统属性”对话框
(1)切换到“远程”选项卡;
(2)在远程协助中勾选“允许远程协助连接这台计算机”;
(3)在远程桌面中勾选“允许远程连接到此计算机”;
(4)点击【应用】按钮。
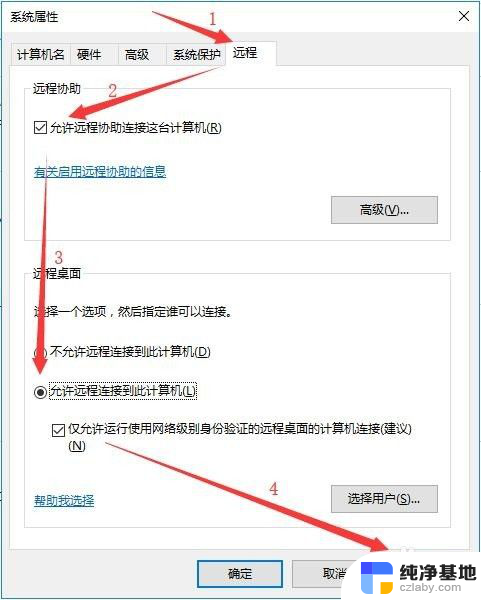
4.当然我们可以选择用户,在“系统属性”对话框,点击【选择用户】按钮。
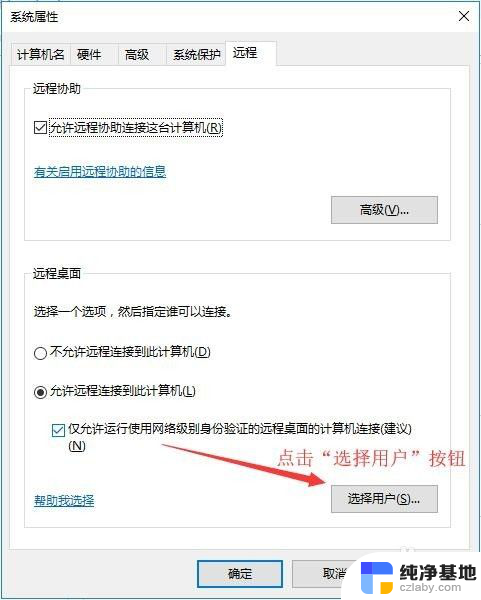
5.在“远程桌面用户”对话框,提示“下面所列的用户可以连接到这台计算机。另外,管理员组中的任何成员都可以进行连接(即使没有列出)。”,由图可知。电脑本身的用户 Administrator 已经有访问权限,可以点击【添加】选择用户。
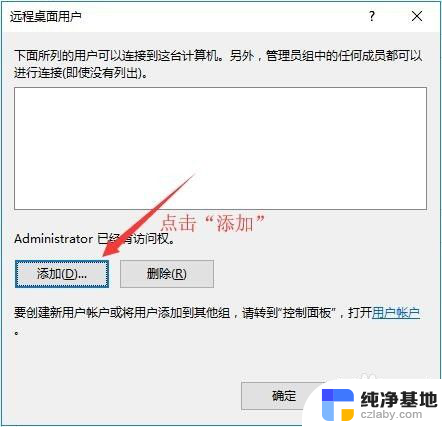
6.在“选择用户”对话框,输入对象名称来选择,点击【检查名称】检查在系统中检查搜索用户。
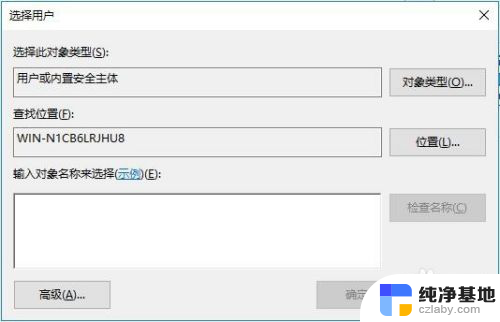
7.选择之后,依次在“选择用户”和“远程桌面用户”对话框点击【确认】按钮确认并关闭对话框。回到“系统属性”窗口,点击【确定】按钮完成远程设置。
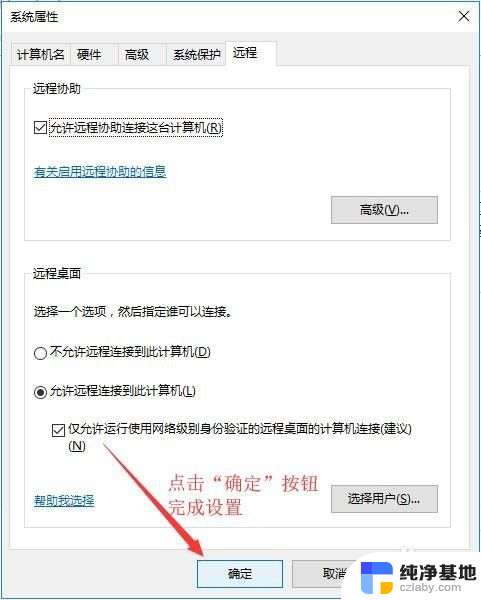
以上就是允许电脑远程连接怎么设置的全部内容,如果你遇到了这种问题,可以尝试按照以上方法进行解决,希望这对大家有所帮助。
- 上一篇: 如何查询win10激活到期时间
- 下一篇: 电脑一直掉线是什么原因
允许电脑远程连接怎么设置相关教程
-
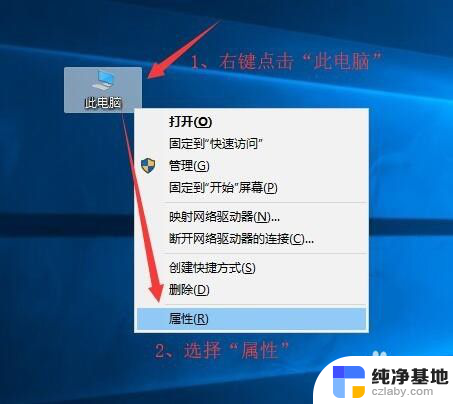 如何允许远程桌面连接
如何允许远程桌面连接2024-03-26
-
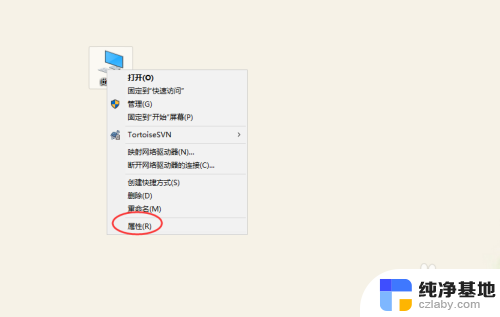 win10电脑设置远程桌面连接
win10电脑设置远程桌面连接2024-04-15
-
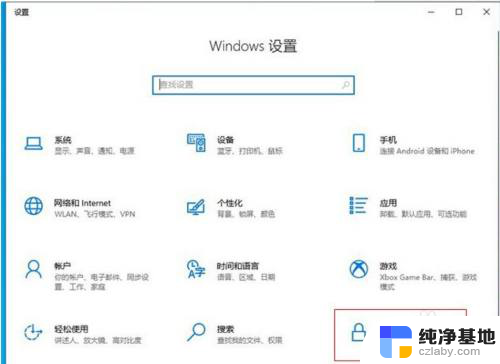 电脑怎么允许麦克风权限
电脑怎么允许麦克风权限2024-01-08
-
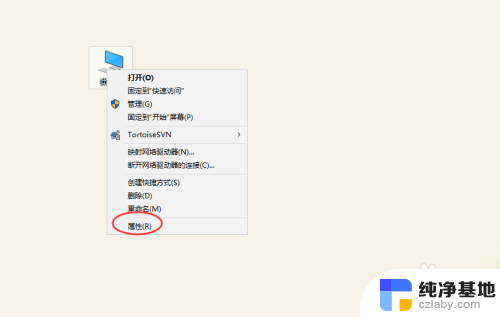 win10怎么创建远程桌面连接
win10怎么创建远程桌面连接2023-11-28
win10系统教程推荐
- 1 window10专业版是什么样的
- 2 如何查看系统激活码
- 3 电脑任务栏开始菜单不见了
- 4 电脑硬盘48位恢复密钥
- 5 应用开机启动怎么设置
- 6 调节字体大小在哪里
- 7 调整电脑显示器亮度
- 8 电脑系统自带的杀毒软件在哪里
- 9 win10专业版免费永久激活密钥
- 10 win10的裁剪图片的工具