打印机怎么共享给另一台电脑使用
打印机怎么共享给另一台电脑使用,在现代办公环境中,打印机是一个必不可少的设备,当我们拥有多台电脑时,如何将打印机共享给其他电脑使用成为了一个重要的问题。特别是在使用Windows 10操作系统的情况下,共享打印机的步骤更是需要我们了解和掌握。在本文中我们将介绍如何在Windows 10系统中将打印机共享给另一台电脑使用的详细步骤。通过简单的设置和操作,我们可以实现多台电脑共享一台打印机的便利,提高工作效率。下面让我们一起来了解具体的步骤吧。
方法如下:
1.进入win10系统后,点击左下方的开始,选择设置的图标。
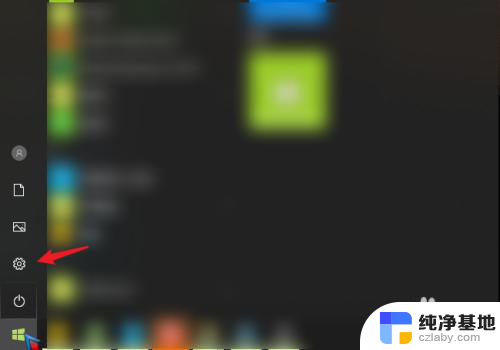
2.在设置界面,点击上方设备的选项。
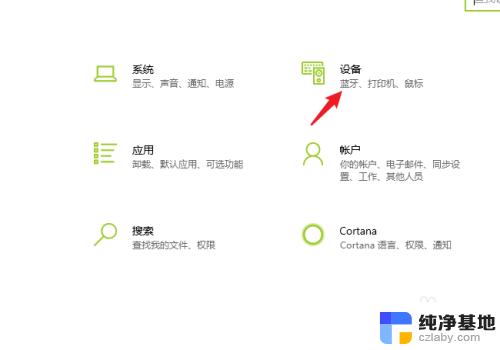
3.进入后,选择左侧的打印机和扫描仪的选项。点击右侧需要共享的打印机,点击管理。
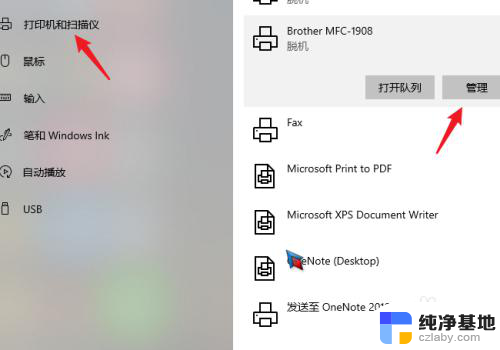
4.在管理界面,点击打印机属性的选项。
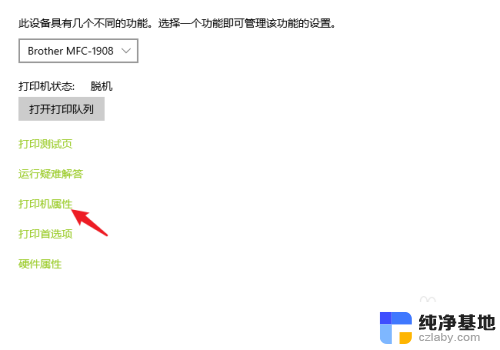
5.进入后,点击共享,勾选共享这台打印机,点击应用。
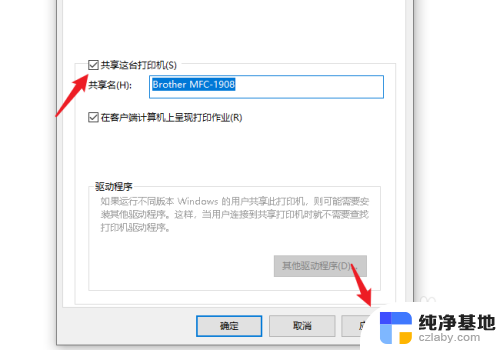
6.之后,右键点击电脑的网络连接。选择打开网络和Internet设置的选项。
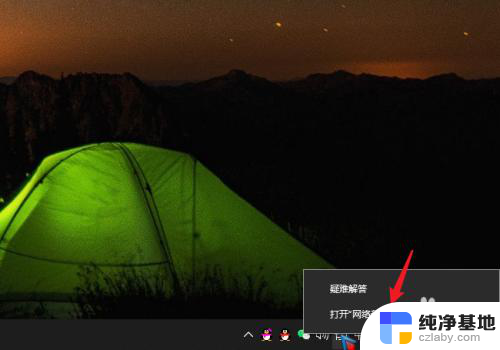
7.进入后,选择共享选项进入。
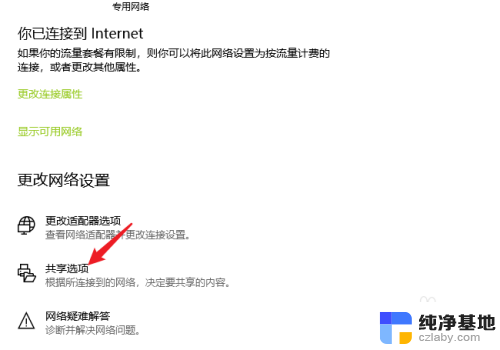
8.点击后,将来宾和公用展开。选定启用网络发现和启用文件和打印机共享的选项。
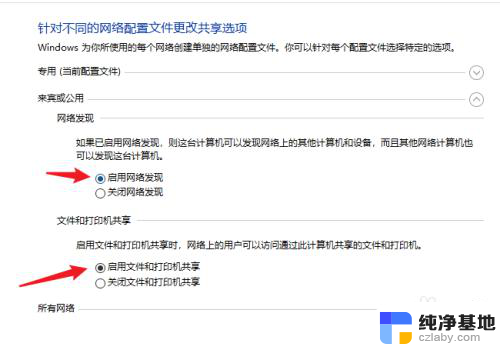
9.之后,在密码保护的共享下方,选定无密码保护共享,点击保存更改。
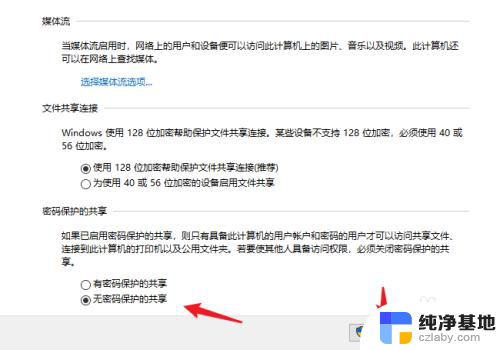
10.设置后,使用win+R调出运行。输入cmd。
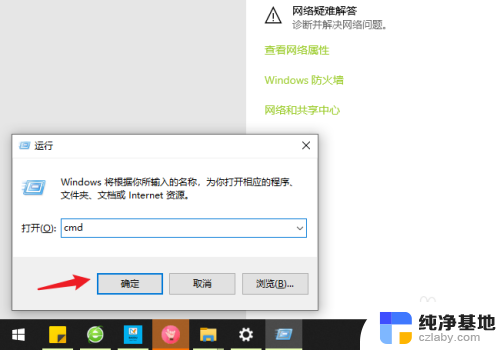
11.之后,输入ipconfig,查看ipv4地址并记录。
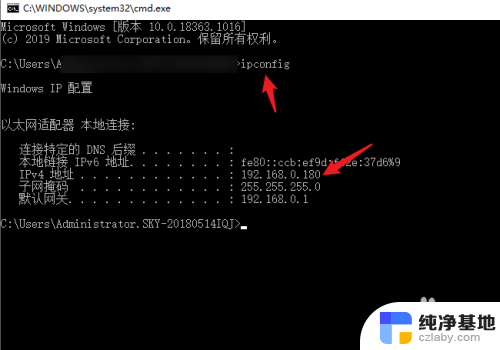
12.打开需要连接共享打印机的电脑,使用win+R调出运行。输入\\加上之前记录的ip地址,点击确定。
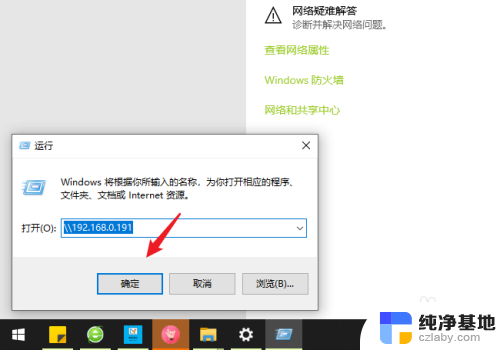
13.点击后,可以出现共享的打印机,右键点击连接。
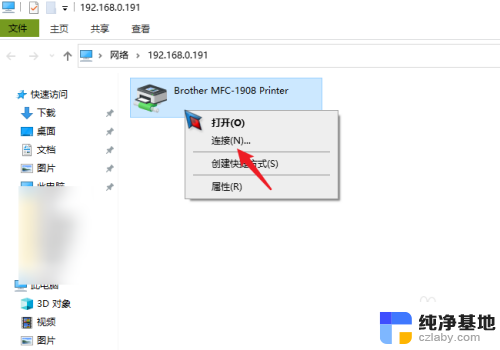
14.连接成功后,在打印文件时,选择共享的打印机,点击打印即可。
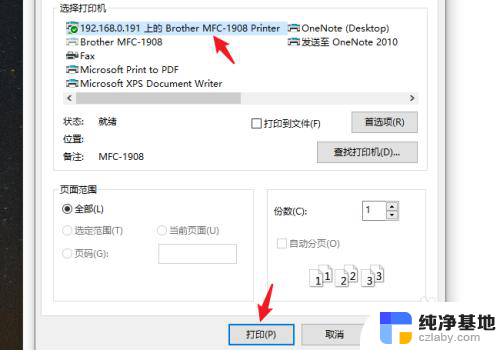
以上就是打印机如何与另一台电脑共享的全部内容,如果还有不清楚的地方,您可以根据本文的方法来操作,希望对大家有所帮助。
- 上一篇: win10卡牌游戏
- 下一篇: win10的系统设置无线网
打印机怎么共享给另一台电脑使用相关教程
-
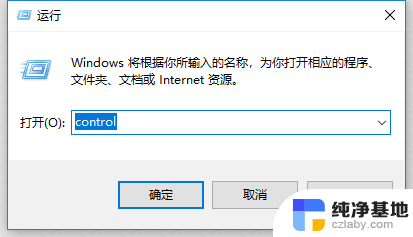 win10更新后共享打印机不能用
win10更新后共享打印机不能用2024-01-21
-
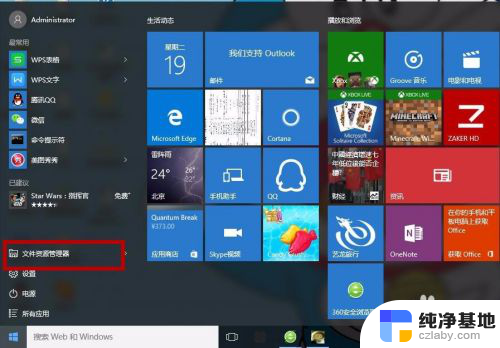 共享打印机取消用户名密码
共享打印机取消用户名密码2023-12-30
-
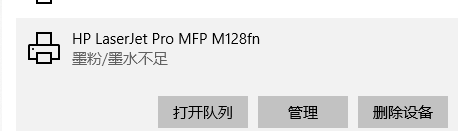 共享打印机提示该账户当前已被禁用
共享打印机提示该账户当前已被禁用2024-03-09
-
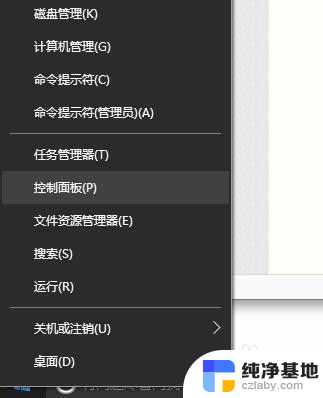 无法访问win10共享打印机
无法访问win10共享打印机2023-12-11
win10系统教程推荐
- 1 window10专业版是什么样的
- 2 如何查看系统激活码
- 3 电脑任务栏开始菜单不见了
- 4 电脑硬盘48位恢复密钥
- 5 应用开机启动怎么设置
- 6 调节字体大小在哪里
- 7 调整电脑显示器亮度
- 8 电脑系统自带的杀毒软件在哪里
- 9 win10专业版免费永久激活密钥
- 10 win10的裁剪图片的工具