怎样给电脑安装打印机
怎样给电脑安装打印机,在现代社会中电脑已经成为人们不可或缺的工具之一,而打印机作为电脑的重要附件,更是广泛应用于各个领域。对于一些新手来说,如何给电脑安装打印机却是一个相对陌生的问题。在这篇文章中我们将向大家介绍一些简单易行的步骤,帮助大家顺利地连接有线打印机,让电脑与打印机实现完美的配合。无论是在家庭使用还是办公环境中,这些方法都能帮助大家快速解决打印问题,提高工作效率。
具体方法:
1.连接打印机注意点
给大家强调一点,如果是电脑和打印机通过USB数据线进行连接,自动检测查找打印机联机安装驱动就可以了。
假如是通过其他有线或者无线网络连接其他设备上的打印机,必须保证设备处在同一个局域网。必须保证连接打印机设备上共享了打印机。
否则是查找不到这个打印机,无法进行连接的,特别是在使用WiFi的情况下,要保证连接的是同一个网络。
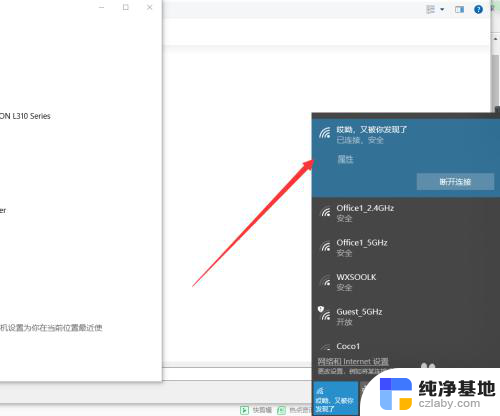
2.保证的之前我说的两点后,接下来在需要连接打印机的电脑上点击左下角Windows按钮。找到设置---设备,可以对打印机进行添加。
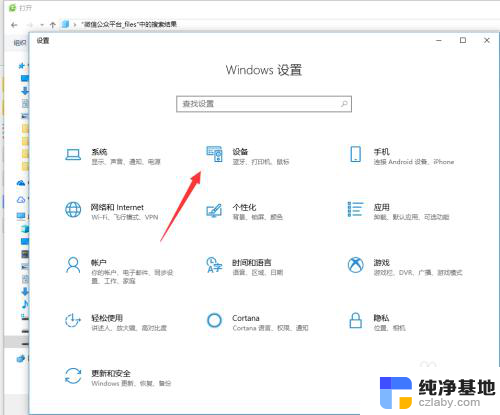
3.在左侧找到打印机和扫描仪,这些都是常有的外接硬件,都是需要连接设置的。
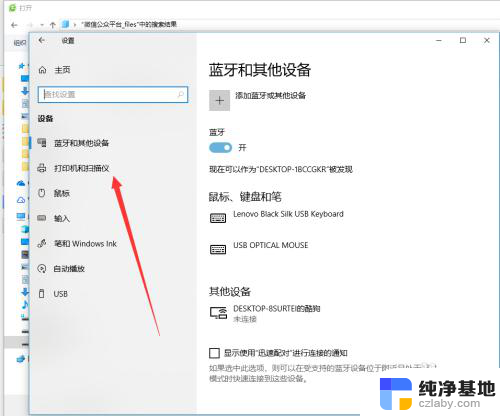
4.在右侧弹出来的添加打印机或者扫描仪,点击一下+加号,如图所示,然后系统自动识别扫描。
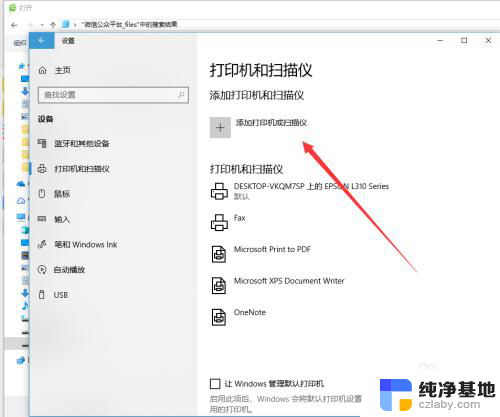
5.扫描结束后会显示可以添加安装的打印机,如果没有出现,手动输入打印机设备的地址进行连接也是可以的。
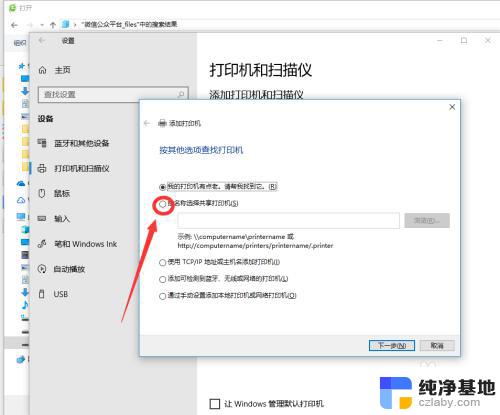
6.如图所示,这个就是同时处在一个局域网的其他设备,点击选择有打印机连接的设备查找打印机,双击启动进行连接。
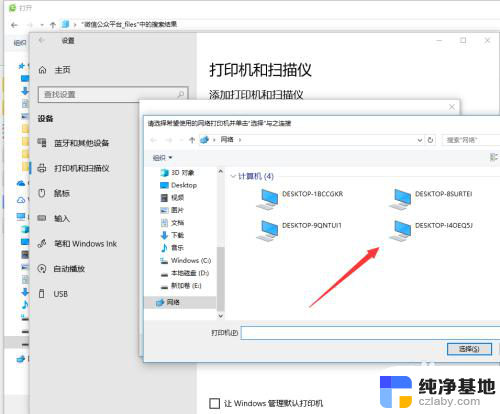
7.连接的时候需要一定的时间来安装驱动设备,这个操作需要在连接网络的情况下进行。
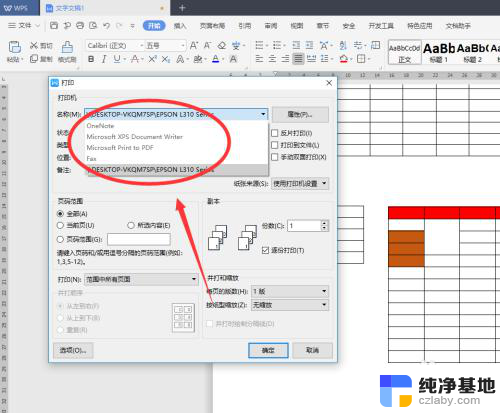
8.添加完成之后,如果一台电脑连接上了多个打印机。在打印的时候要选择对应输出文件的类型,然后找到对应的打印机名称设置完成后再进行打印。
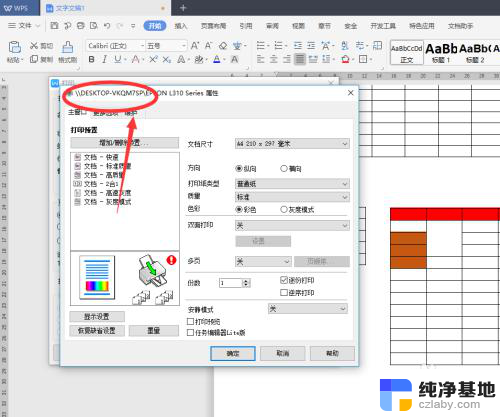
以上就是如何给电脑安装打印机的全部内容,如果有任何疑问,请按照小编的步骤进行操作,希望这能对大家有所帮助。
- 上一篇: 解压好的软件如何安装
- 下一篇: 联想电脑重装后进不了系统
怎样给电脑安装打印机相关教程
-
 佳能打印机怎样安装
佳能打印机怎样安装2024-03-09
-
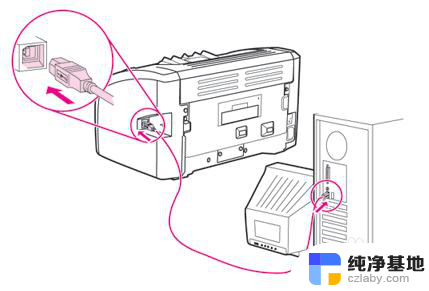 电脑怎么安装惠普1020打印机
电脑怎么安装惠普1020打印机2024-02-15
-
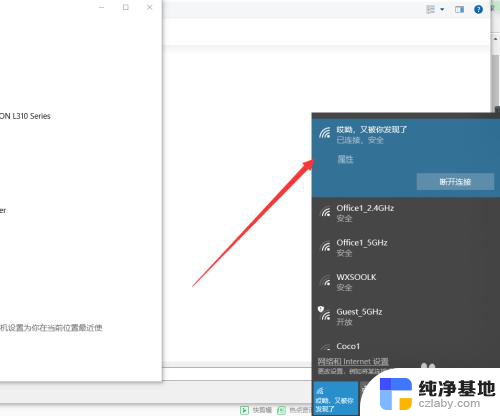 新安装打印机怎么连接电脑
新安装打印机怎么连接电脑2024-03-26
-
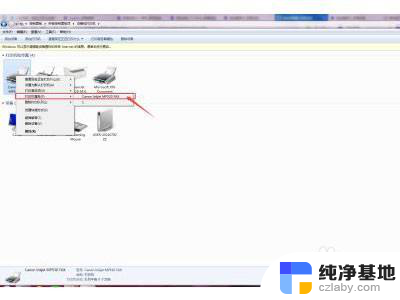 佳能633打印机如何在电脑上安装无线打印机
佳能633打印机如何在电脑上安装无线打印机2024-01-29
系统安装教程推荐