windows10窗口切换快捷键
在如今的数字化时代,人们对于高效工作和提高生产力的需求日益增加,而在Windows10操作系统中,窗口切换快捷键成为了许多用户提高工作效率的利器。通过掌握win10快速切换窗口的方法,我们不再需要鼠标来切换不同的窗口,而是可以通过简单的键盘操作,快速切换到我们需要的程序或界面。这不仅节省了时间,还让我们能够更加专注于工作内容,提高了工作效率。接下来让我们一起来了解一下win10快速切换窗口的方法吧!
步骤如下:
1.Alt+Tab 快捷键
有些操作如果使用快捷键确实会大大提高效率,比如在Windows中的Alt 、Win键等,除了单独使用,还有一些组合,都可以实现不同的效果。比如在Win7中利用Alt+Tab 快捷键进行切换窗口时,在桌面中间会显示各程序的预览小窗口。

2.桌面上的预览小窗口
按住Alt键不放,每按一次Tab 即可切换一次程序窗口,用户可以按照这种方法依次切换至自己需要的程序窗口。
当然,现在在Win10利用Alt键和Tab键还可以有更快捷的切换窗口的新方法。首先,按住Alt 键,然后用鼠标点击任务栏左侧的快捷程序图标(已打开两个或两个以上文件的应用程序),任务栏中该图标上方就会显示该类程序打开的文件预览小窗口。
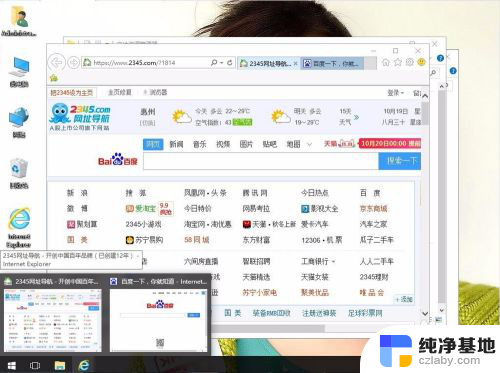
3.Win+Tab 快捷键切换窗口
在Win10中还可以利用Win+Tab快捷键进行3D窗口切换还有比较快速切换窗口的新方法。首先,按住Win键。然后按一下Tab键,即可在桌面显示各应用程序的3D小窗口,每按一次Tab键,即可按顺序切换一次窗口,放开Win键,即可在桌面显示最上面的应用程序窗口。

4.直接利用鼠标切换
在Win10中,将鼠标停留在任务栏左侧的某个程序图标上,任务栏中该程序图标上方即会以显示该类已经打开所有内容的小预览窗口。
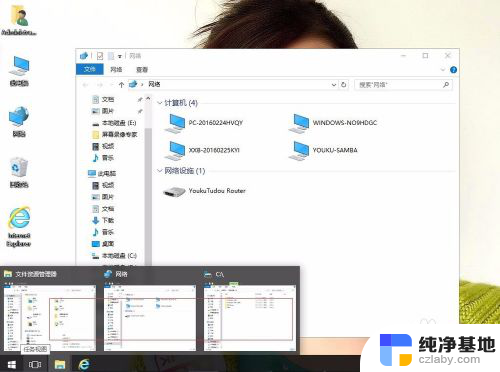
5.快速显示桌面
Win10下本来有“快速显示桌面”按钮,就是右下角系统托盘在边的那个方块,可是这个方块的位置却广为大家所不喜欢的。要知道,鼠标指针移动到屏幕右下角会比较麻烦,Win10还有个快捷键可用,试试“Win+Space”组合键吧!
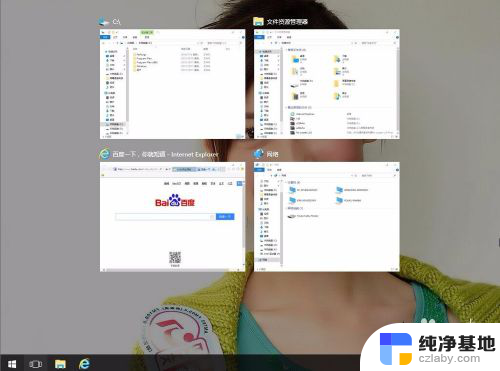
以上就是Windows 10窗口切换的快捷键的全部内容,如果遇到这种情况,您可以按照以上方法来解决,希望对大家有所帮助。
- 上一篇: 电脑更新后开机变慢了怎么办
- 下一篇: 笔记本电脑怎么关闭自动休眠
windows10窗口切换快捷键相关教程
-
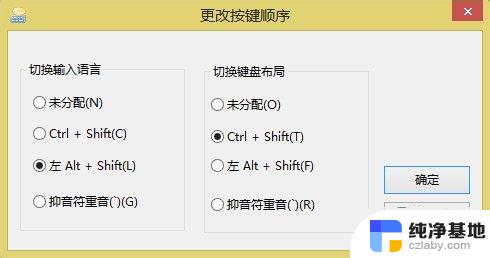 windows怎么切换输入法快捷键
windows怎么切换输入法快捷键2024-03-05
-
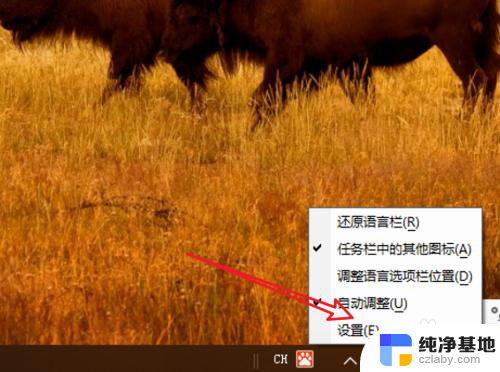 win切换输入法快捷键
win切换输入法快捷键2023-12-01
-
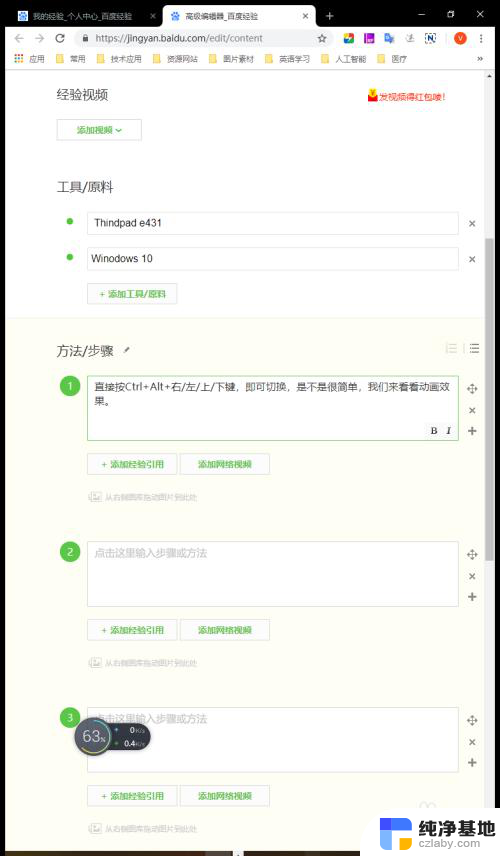 电脑大屏幕切换快捷键
电脑大屏幕切换快捷键2023-12-27
-
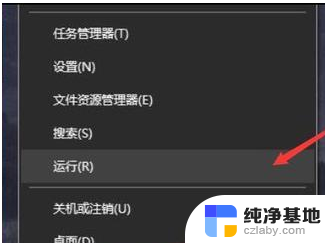 电脑切换不了窗口怎么办
电脑切换不了窗口怎么办2024-04-09
win10系统教程推荐
- 1 window10专业版是什么样的
- 2 如何查看系统激活码
- 3 电脑任务栏开始菜单不见了
- 4 电脑硬盘48位恢复密钥
- 5 应用开机启动怎么设置
- 6 调节字体大小在哪里
- 7 调整电脑显示器亮度
- 8 电脑系统自带的杀毒软件在哪里
- 9 win10专业版免费永久激活密钥
- 10 win10的裁剪图片的工具