笔记本电脑怎么关闭自动休眠
在使用笔记本电脑的过程中,有时候我们会发现电脑会自动进入休眠状态,这不仅影响了我们的使用体验,也会耗费电脑的电量,那么如何关闭笔记本电脑的自动休眠功能呢?在Win10系统中,休眠文件会占用大量的磁盘空间,如何清除这些休眠文件呢?本文将为您详细介绍笔记本电脑如何关闭自动休眠以及Win10如何清除休眠文件的方法。
具体方法:
1.Windows 10系统启用/关闭休眠及清除休眠文件方法
Windows 10系统启用休眠
第一步:运行 powercfg /h on 命令。
右键点击系统桌面左下角的【开始】,在开始右键菜单中点击【命令提示符(管理员)】;
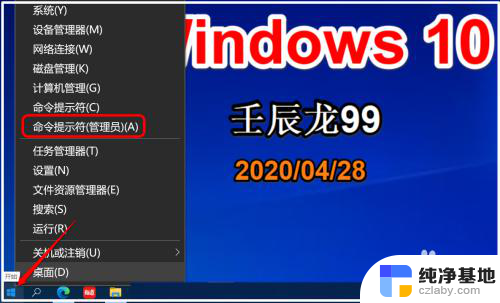
2.复制 powercfg /h on 命令到管理员命令提示符窗口中,按下键盘上的回车键。没有显示什么内容,退出管理员命令提示符窗口。
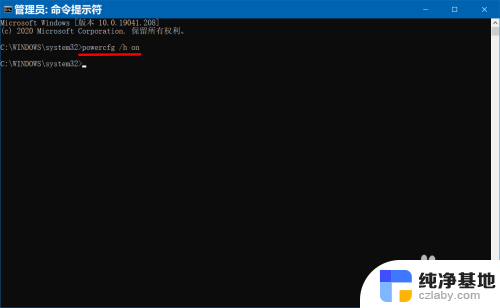
3.第二步:在电源选项中启用【休眠】。
点击【设置】进入 Windows 设置,再点击:系统;
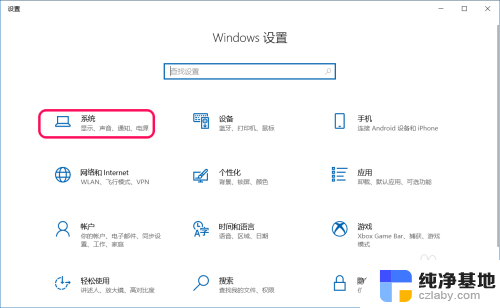
4.在系统设置窗口中,我们点击窗口左侧的 电源和睡眠;
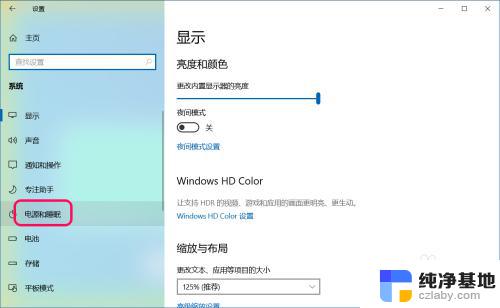
5.在 电源和睡眠 对应的右侧窗口中,找到并点击 其他电源设置;
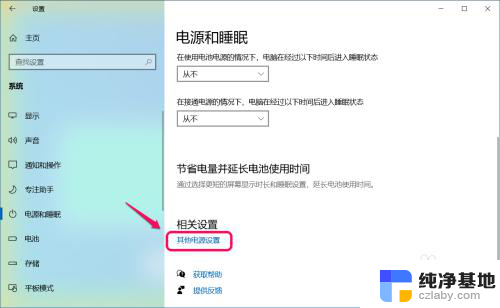
6.在新打开的电源选项窗口中,我们点击窗口左侧的 选择电源按纽的功能;
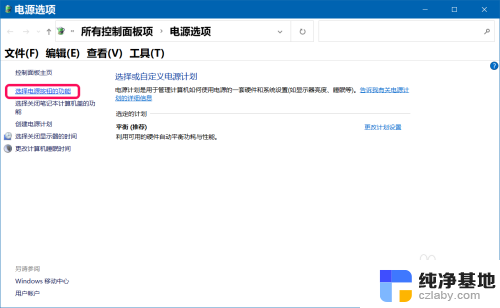
7.在选择电源按纽功能对应右侧窗口中,再点击:更改当前不可用的设置;
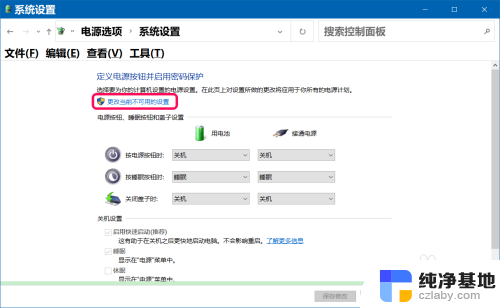
8.在关机设置下,我们看到【休眠】项没有勾选;
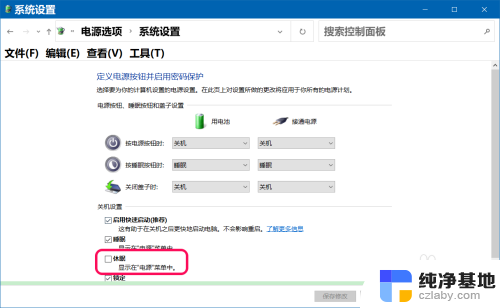
9.勾选【休眠】项,点击:保存修改;
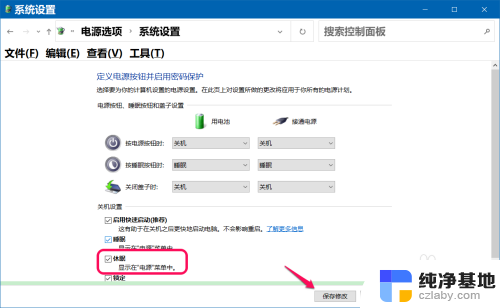
10.右键点击系统桌面左下角的【开始】-【关机或注销】,显示了【休眠】项。
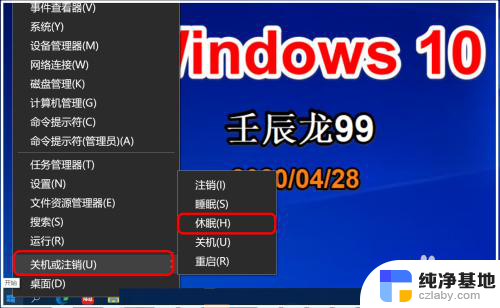
11.Windows 10系统关闭休眠
方法一:在电源选项中关闭【休眠】。
在关机设置下,去掉【休眠】项前面的勾,点击:保存修改;
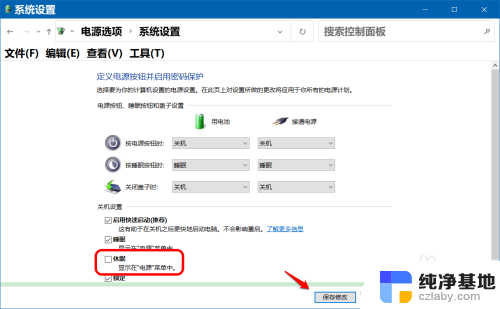
12.右键点击系统桌面左下角的【开始】-【关机或注销】- 二级菜单中【休眠】项消失。
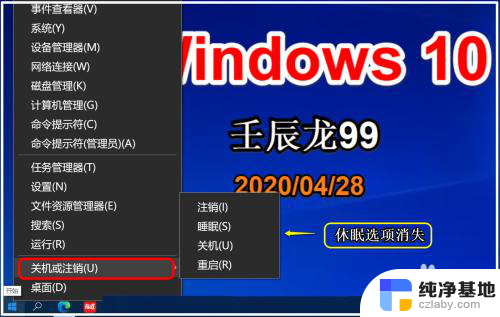
13.方法二:使用 powercfg -h off 命令关闭【休眠】。
复制 powercfg -h off 命令到管理员命令提示符窗口中,按下键盘上的回车键。也没有显示什么内容,退出管理员命令提示符窗口,在【开始】-【关机或注销】二级菜单中没有看到【休眠】项。
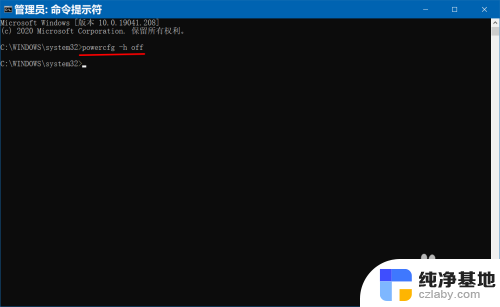
14.Windows 10系统清除休眠文件
进入资源管理器,右键点击系统盘 - 属性;
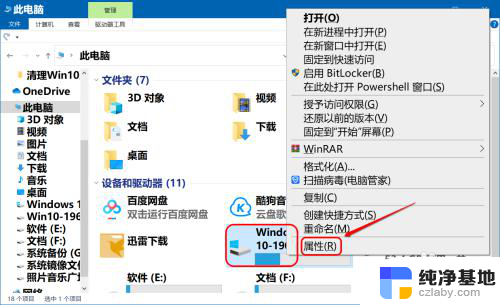
15.在系统盘属性窗口中,可以看到:已用空间为 32.6GB;
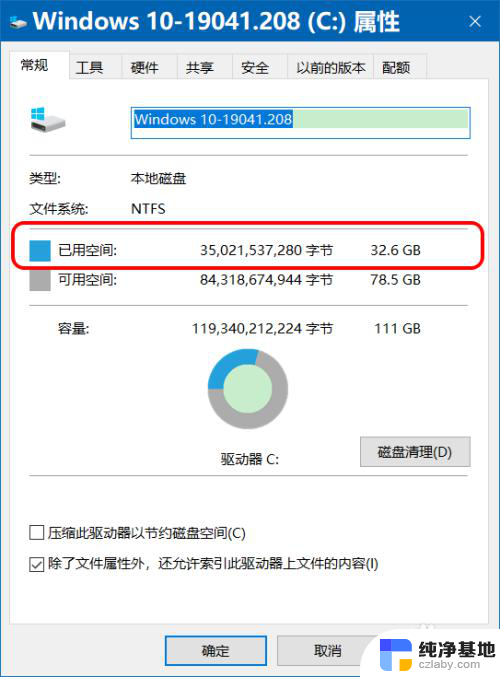
16.复制 powercfg -h off 命令到管理员命令提示符窗口中,按下键盘上的回车键。退出窗口。
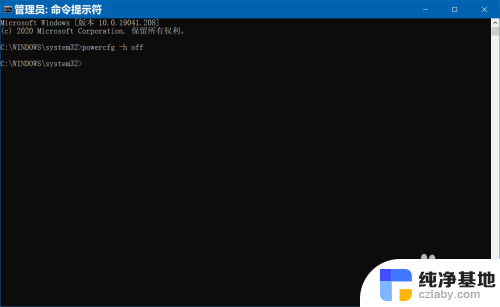
17.在系统盘属性窗口中,可以看到:已用空间为 29.4GB,其实也就是关闭了【休眠】项。
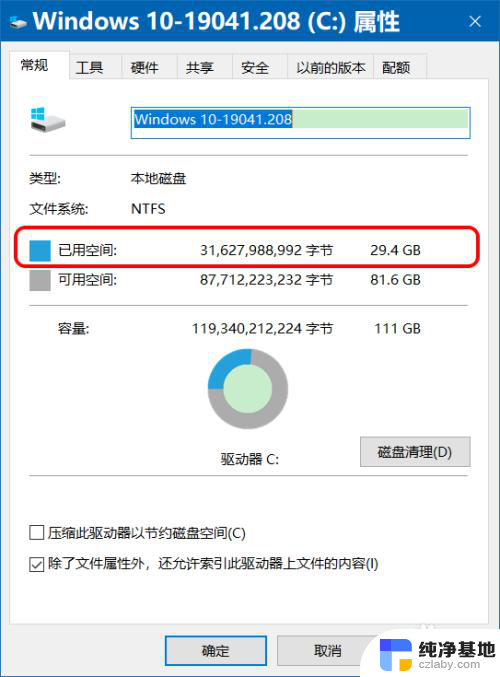
18.以上即:Windows 10系统启用/关闭休眠及清除休眠文件方法,供朋友们参考和使用。
以上就是笔记本电脑如何关闭自动休眠的所有内容,如果你遇到这个问题,不妨尝试按照以上方法来解决,希望这对大家有所帮助。
- 上一篇: windows10窗口切换快捷键
- 下一篇: 新建里没有文件夹选项
笔记本电脑怎么关闭自动休眠相关教程
-
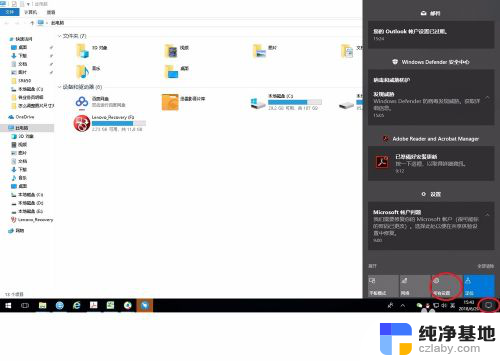 电脑老是自动休眠怎么取消
电脑老是自动休眠怎么取消2023-12-24
-
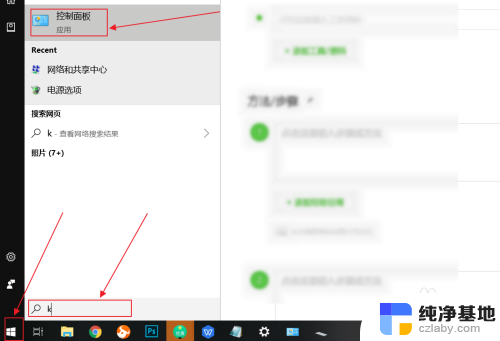 联想笔记本怎么关闭自带键盘
联想笔记本怎么关闭自带键盘2024-02-19
-
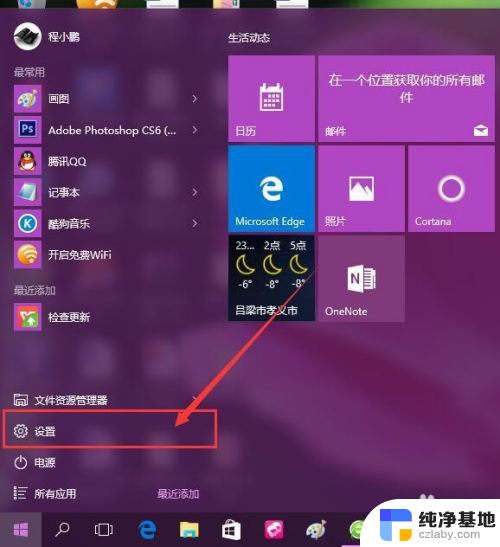 电脑屏幕自动休眠设置
电脑屏幕自动休眠设置2024-01-04
-
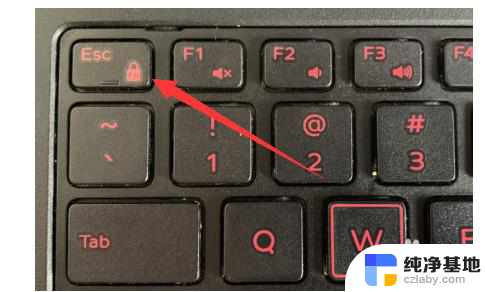 笔记本电脑快捷键怎么关闭
笔记本电脑快捷键怎么关闭2024-02-12
win10系统教程推荐
- 1 window10专业版是什么样的
- 2 如何查看系统激活码
- 3 电脑任务栏开始菜单不见了
- 4 电脑硬盘48位恢复密钥
- 5 应用开机启动怎么设置
- 6 调节字体大小在哪里
- 7 调整电脑显示器亮度
- 8 电脑系统自带的杀毒软件在哪里
- 9 win10专业版免费永久激活密钥
- 10 win10的裁剪图片的工具