电脑更新后开机变慢了怎么办
随着电脑系统的更新,很多用户发现开机时间变长,这让人感到困扰,Win10更新后开机变慢可能是由于系统升级后引入了新的功能或者软件,导致启动过程变得复杂。为了解决这个问题,我们可以尝试优化系统启动项,卸载无用的程序,清理系统垃圾等方法来提升电脑的开机速度。希望通过这些措施,让电脑重新恢复到快速启动的状态。
一、Windows 10更新后开机时间变长的主要原因
Windows 10更新后开机时间变长,其主要原因可能是关机设置里没有勾选【启用快速启动】或缺少【启用快速启动】项。
查看电源选项的关机设置中【启用快速启动】状况。
进入控制面板,找到并左键双击【电源选项】;
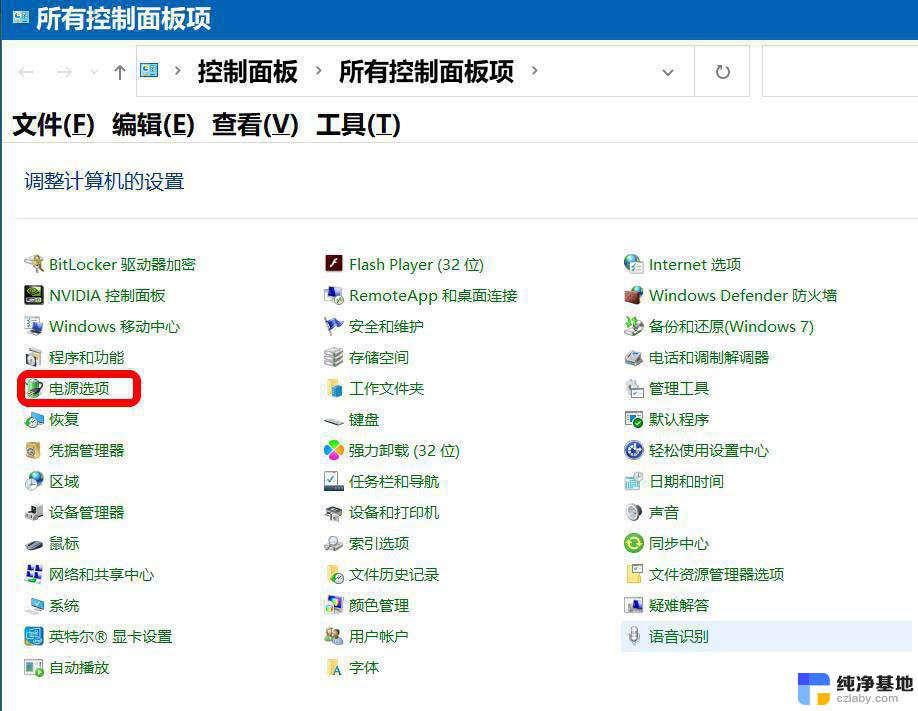
然后进入 所有控制面板 - 电源选项。
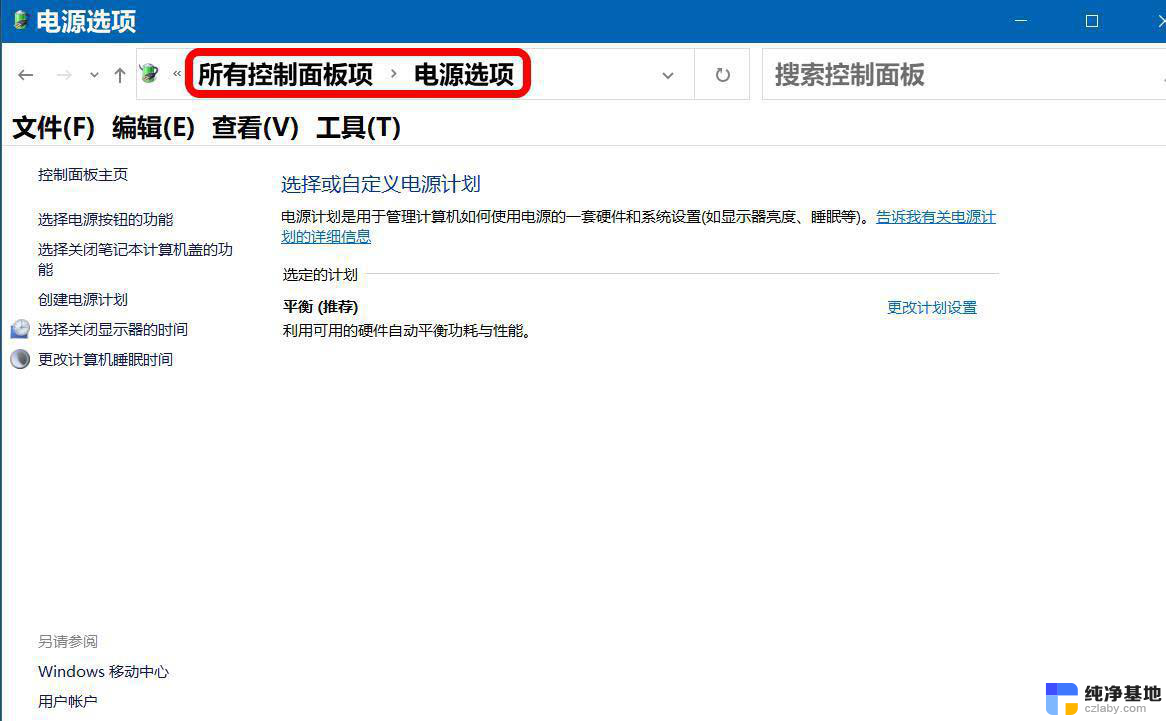
如果是笔记本电脑,我们还可点击任务栏右下角的【电源】图标 - 【电池设置】;
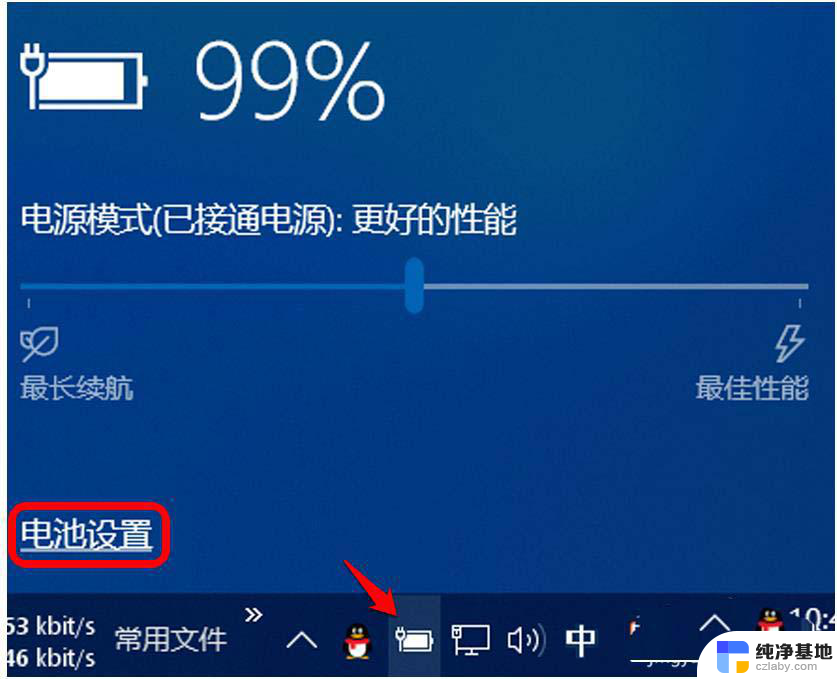
在电池设置窗口中,我们点击窗口左侧的【电源和睡眠】;
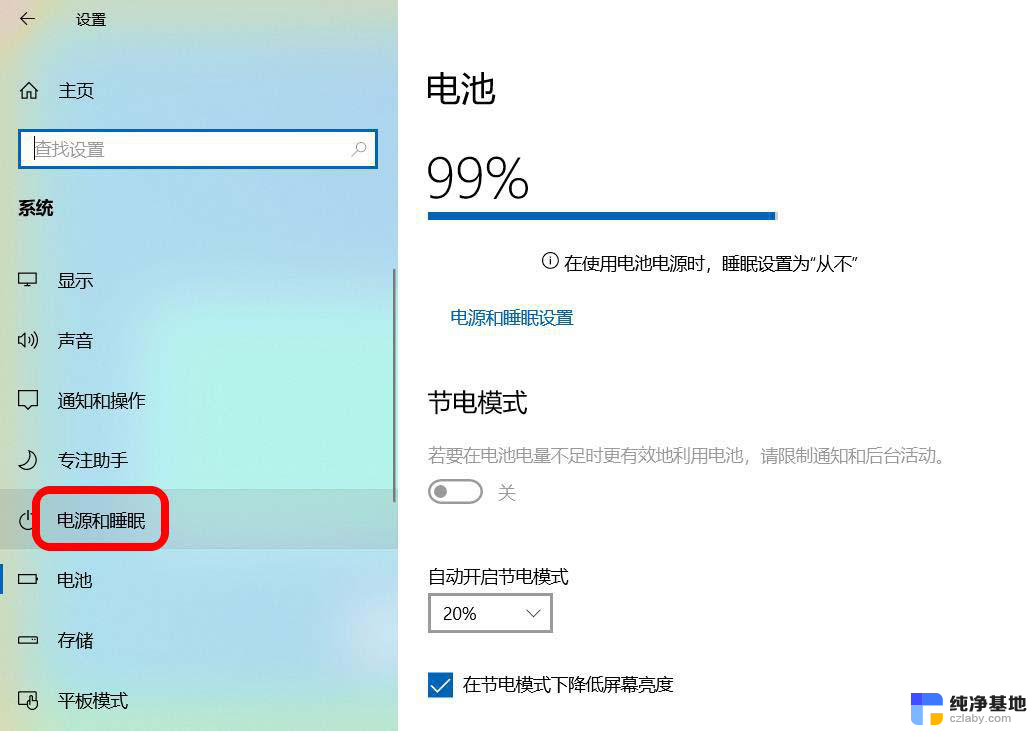
在电源和睡眠窗口中,我们找到 相关设置,并点击其下的【其他电源设置】,进入 所有控制面板 - 电源选项。
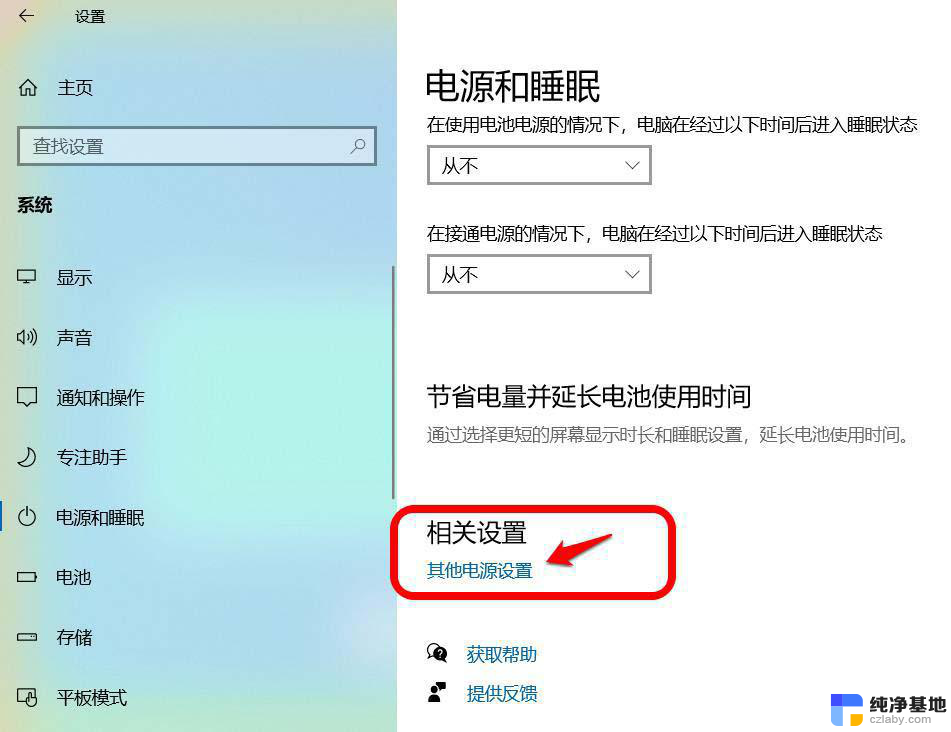
在所有控制面板 - 电源选项窗口,点击窗口左侧的 选择电源按纽功能;
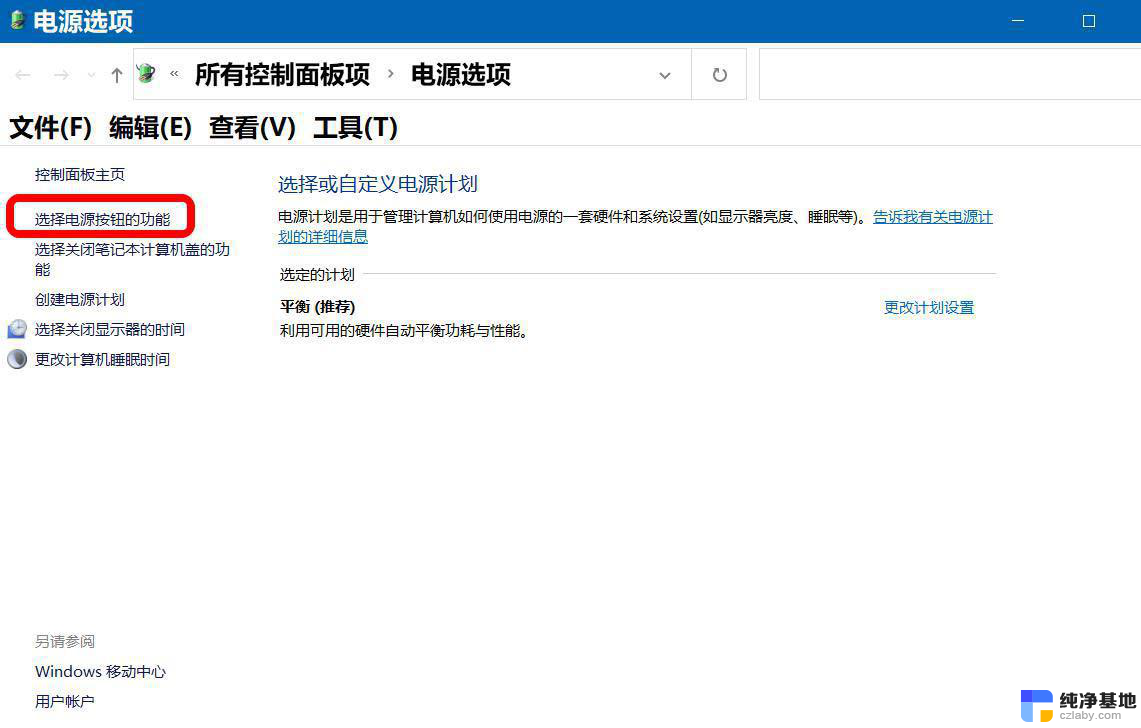
在电源选项 - 系统设置窗口中,我们再点击:更改当前不可用的设置;
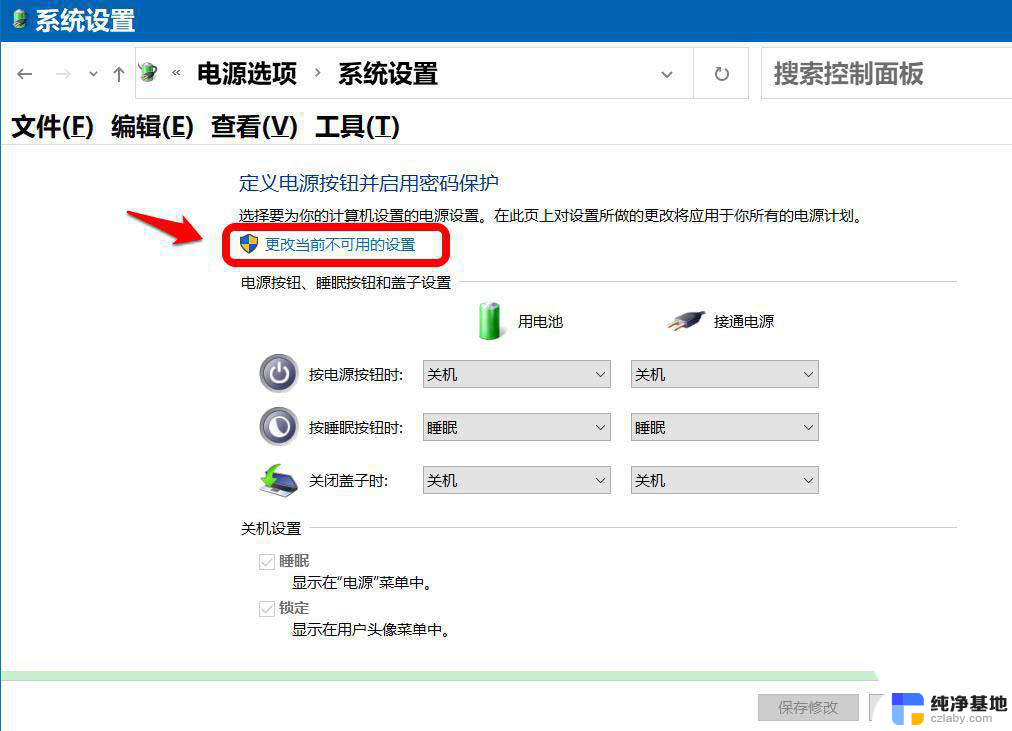
我们看到:关机设置下,没有【启用快速启动】项。因此更谈不上启用快速启动了,这就是Windows 10系统更新后开机时间变长的主要原因。
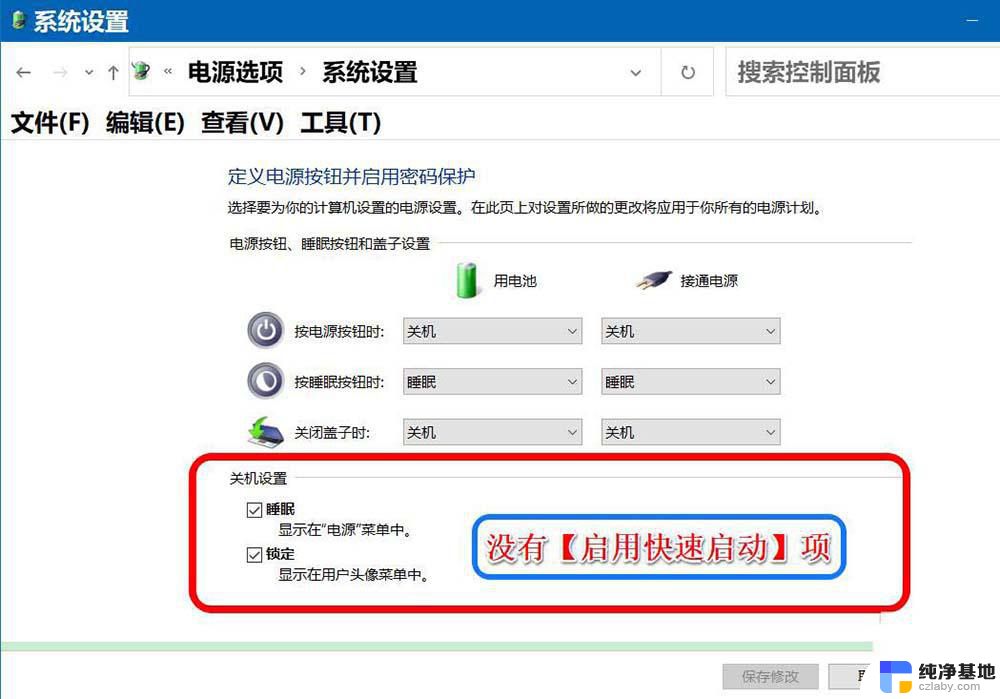
二、Windows 10更新后开机时间变长的解决方法
第一步:使用powercfg /h on 命令启用关机设置中的【启用快速启动】项。
右键点击系统桌面左下角的【开始】,在开始菜单中点击【命令提示符(管理员)】;
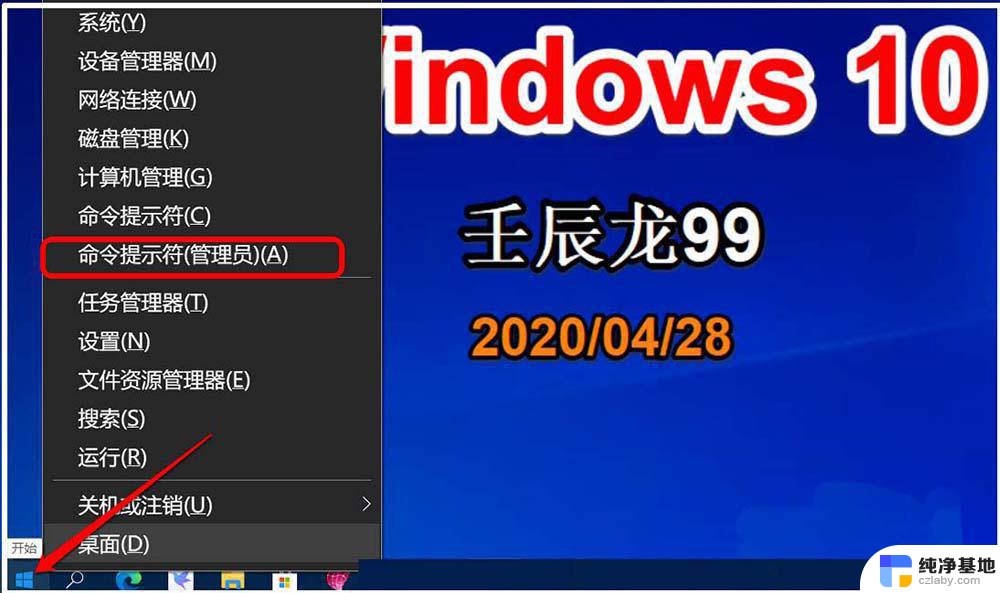
复制 powercfg /h on 命令到管理员命令提示符窗口中,再按下键盘上的回车键,然后退出命令提示符窗口。
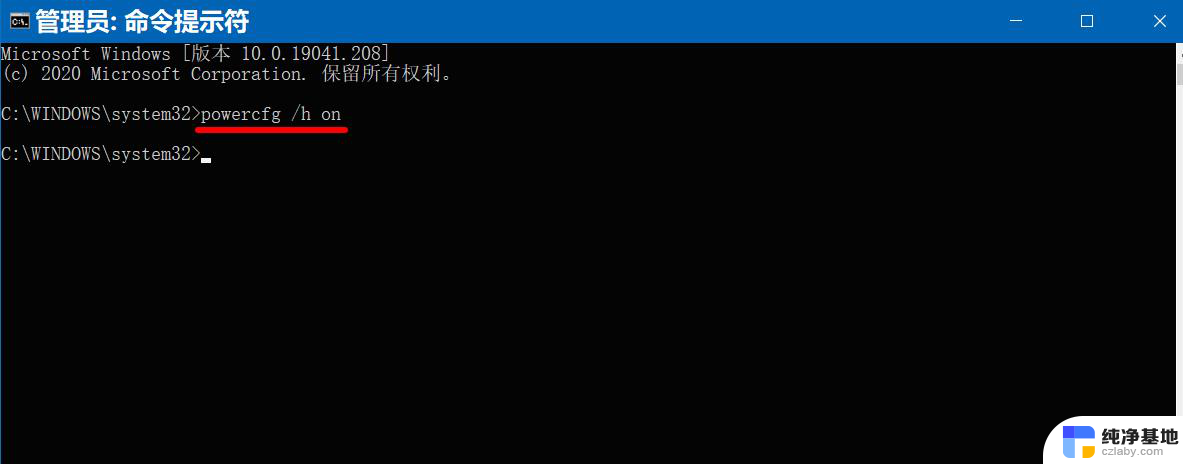
第二步:启用关机设置中的【启用快速启动】项。
进入所有控制面板 - 电源选项,点击窗口左侧的 选择电源按纽功能,再点击:更改当前不可用的设置,在关机设置下,勾选【启用快速启动】,点击:保存修改。
(一定要点击保存修改,否则勾选无效)
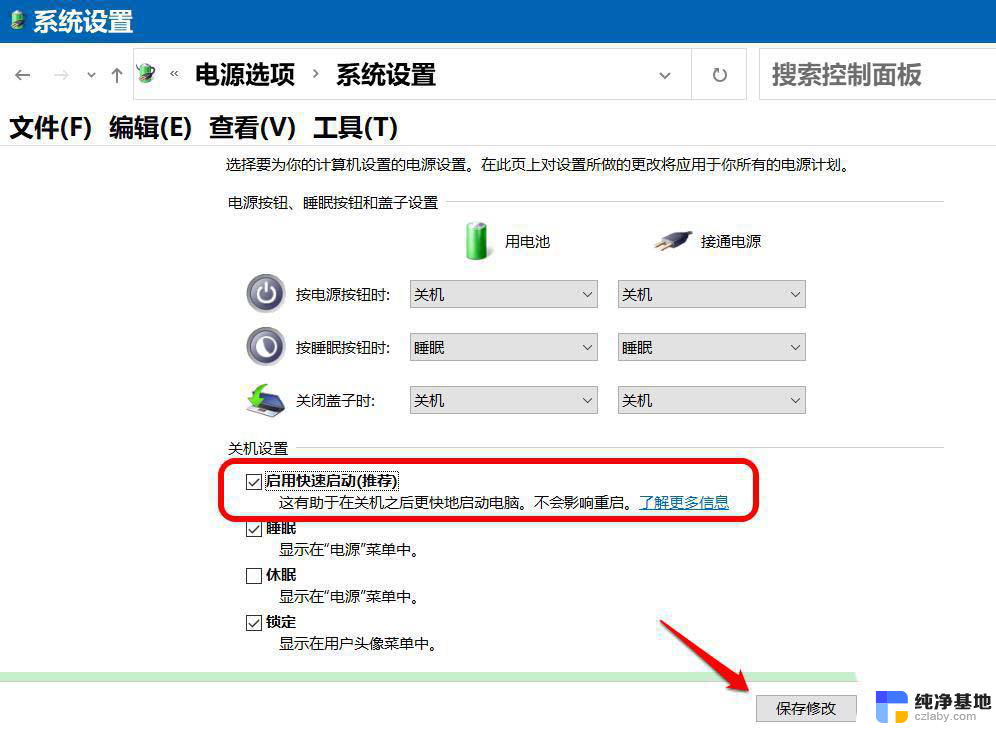
重启计算机,看看开机速度是否加快了。
升级Win10后开机慢黑屏时间长怎么办?
Win10电脑开机很慢时间很长?win10提升开机速度的教程
以上是关于电脑更新后开机变慢的解决方法,如果您遇到类似问题,可以参考本文中的步骤进行修复,希望对大家有所帮助。
- 上一篇: 电脑启动日志怎么看
- 下一篇: windows10窗口切换快捷键
电脑更新后开机变慢了怎么办相关教程
-
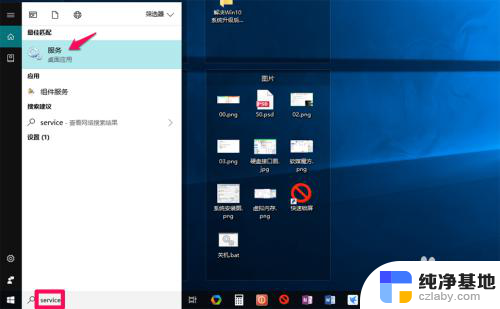 为什么windows系统更新后反应慢了?
为什么windows系统更新后反应慢了?2023-11-30
-
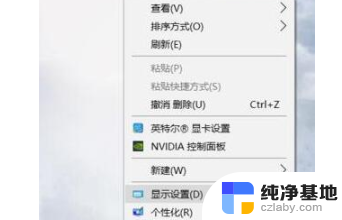 电脑显示器图标变宽了怎么办
电脑显示器图标变宽了怎么办2024-04-26
-
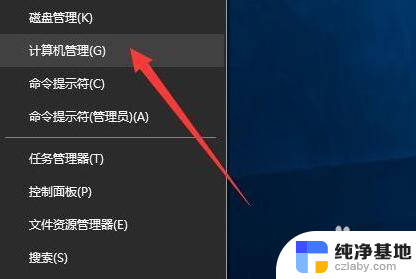 电脑强制更新怎么办
电脑强制更新怎么办2024-03-16
-
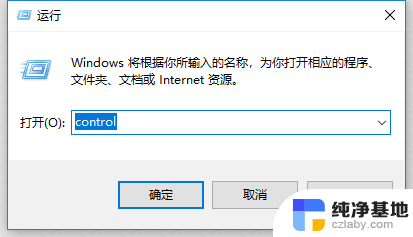 win10更新后共享打印机不能用
win10更新后共享打印机不能用2024-01-21
win10系统教程推荐