win10用管理员账户登录
更新时间:2024-02-29 15:03:09作者:jiang
在使用Win10系统时,我们常常需要登录管理员账户来进行一些高级操作或者解决一些系统问题,有些用户可能不清楚如何正确登录管理员账户。在本文中我们将介绍一些简单的方法,教你如何轻松地登录Win10系统的管理员账户。无论你是新手还是有一定经验的用户,都能从中受益。接下来我们将详细讲解具体的步骤,让你能够更好地掌握使用管理员账户的技巧。
操作方法:
1.第一步在win10系统桌面上,鼠标右键此电脑。选择“管理”,进去计算机管理之后,点击本地用户和组,如下图所示:
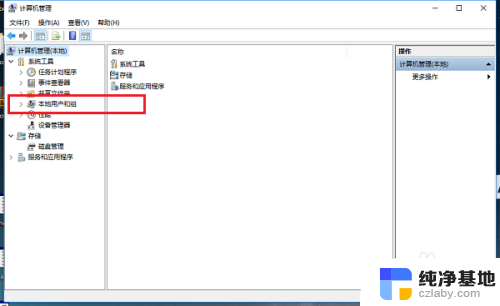
2.第二步进去本地用户和组界面之后,点击用户,可以看到Administrator,双击进去,如下图所示:
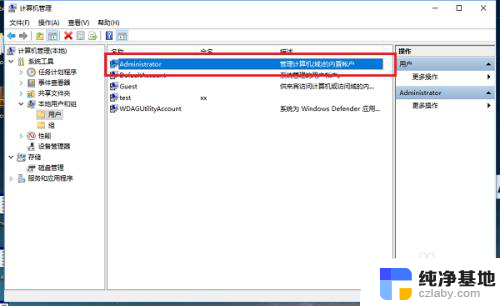
3.第三步进去Administrator属性界面之后,勾选“密码永不过期”。其他的勾选去掉,点击确定,如下图所示:
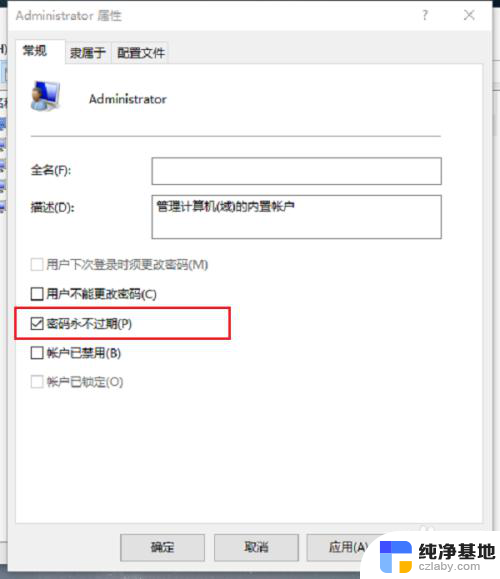
4.第四步返回win10系统桌面之后,点击左下方的开始菜单,选择“用户图标”,如下图所示:
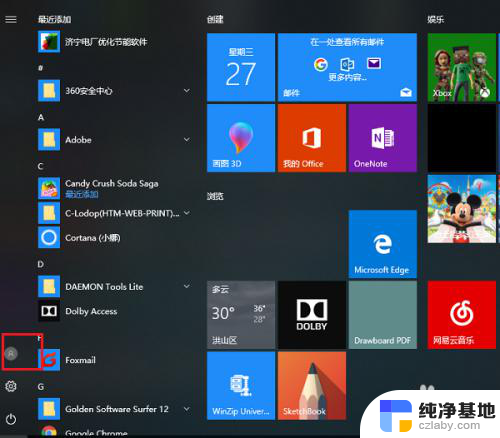
5.第五步点击用户图标之后,选择“Administrator”,如下图所示:
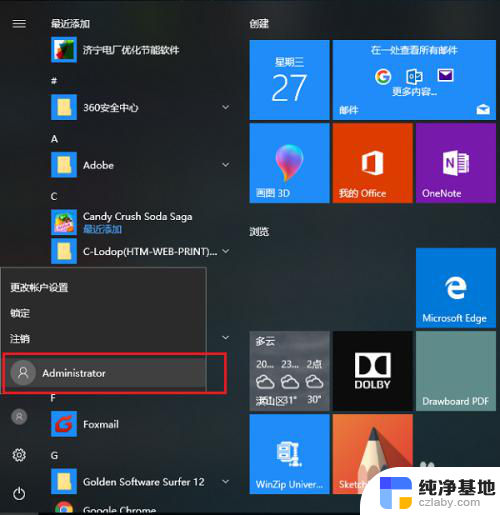
6.第六步点击之后,切换到Administrator用户登录界面。点击登录,就进去了管理员账户,如下图所示:
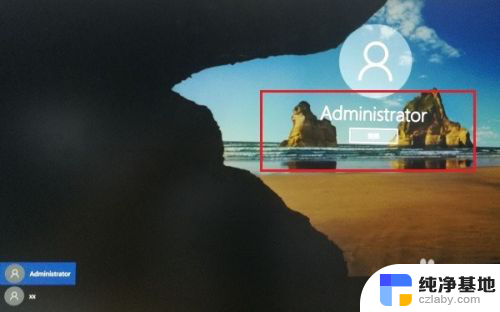
以上就是win10使用管理员账户登录的全部内容,如果有出现这种情况的用户可以尝试按照以上方法解决,希望这些方法对大家有所帮助。
- 上一篇: 台式机电脑win10关闭键盘灯
- 下一篇: win10总更新又无法完成更新
win10用管理员账户登录相关教程
-
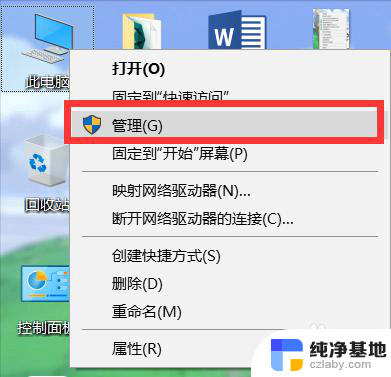 win10超级管理员登录
win10超级管理员登录2024-02-20
-
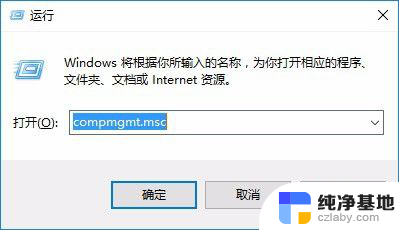 win10更换管理员账户
win10更换管理员账户2024-03-20
-
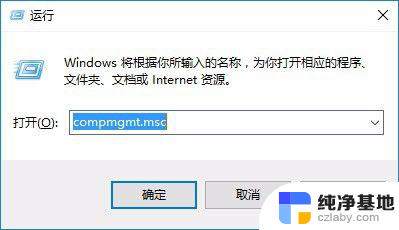 win10怎么换管理员账号
win10怎么换管理员账号2023-11-16
-
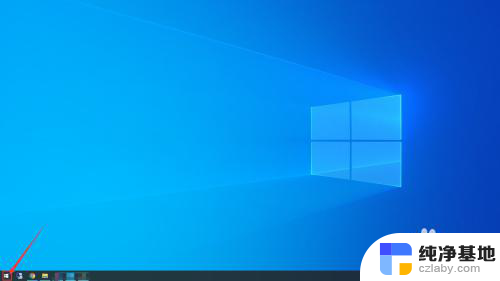 电脑怎样取消用户账户登录
电脑怎样取消用户账户登录2024-01-04
win10系统教程推荐
- 1 window10专业版是什么样的
- 2 如何查看系统激活码
- 3 电脑任务栏开始菜单不见了
- 4 电脑硬盘48位恢复密钥
- 5 应用开机启动怎么设置
- 6 调节字体大小在哪里
- 7 调整电脑显示器亮度
- 8 电脑系统自带的杀毒软件在哪里
- 9 win10专业版免费永久激活密钥
- 10 win10的裁剪图片的工具