win10怎么调整分辨率
在使用Windows 10操作系统时,我们经常会遇到需要调整分辨率或显示大小的情况,无论是为了适应不同的显示设备,还是为了改善我们的视觉体验,调整分辨率和显示大小都是非常重要的操作。对于一些新手用户来说,可能会对如何在Windows 10中进行这些调整感到困惑。在本文中我们将为大家详细介绍Win10如何调整分辨率和显示大小的方法,帮助大家轻松解决这个问题。
具体方法:
1.首先大家右键点击桌面空白的地方,(记住了,是右键,而且是桌面空白的地方啊,不要去点到图标了。)就能看见看“显示设置”了。点击“显示设置”。先是显示大小设置,才是分辨率啊。
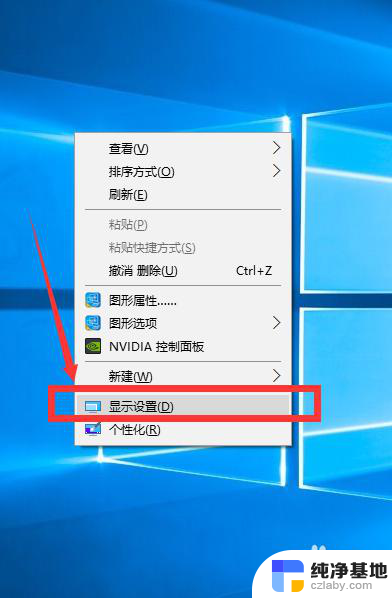
2.点击“显示设置”过后就能看见显示设置了。进去就是‘显示’栏,不是的在左边点击显示,就可以看见显示调节窗口了。然后自己调节显示大小,根据个人爱好调节自己喜欢的大小。我的电脑是从100%到175%的,每个人的可能不同哦。
注意:调节的不只是文字大小,图标和应用之类的大小也会跟着变的哦!
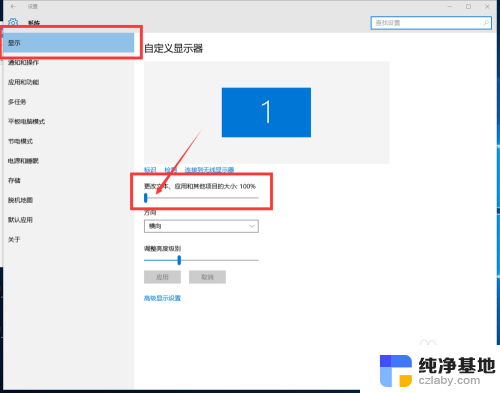
3.100%是原始大小看着有点儿小,但是显示的比较多。175%最大,但是也就会牺牲一定的图像,有些软件会出现显示不完全的现象
顺便说一下,调节亮度也可以在下面的“调整亮度级别”来调整。
温馨提醒:任何调整完了要记得保存。不然功亏一篑了。
4.接下来是调整分辨率了。(方法比较多啊,为了方便,就先接着这个步骤讲。)调节完了大小了应用一下,然后点击下面的高级设置,进去就可以修改分辨率了。
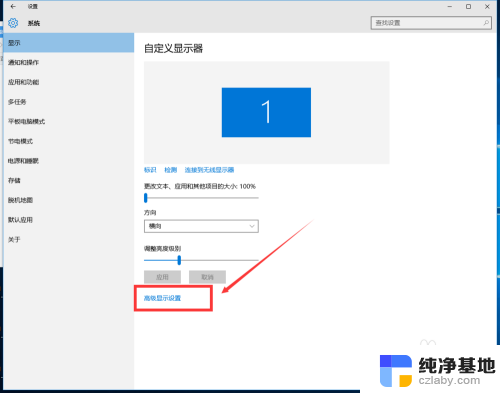
5.点击高级设置后就可以看见以下的高级设置了,然后在里边儿的分辨率栏找到自己想要的分辨率了(点击分辨率旁边的三角小箭头打开下拉菜单)。最大值由于显示器的不同也会有所不同哦,我的是1920*1080的,现在常见的是1366(1360)*786的。然后记得保存。
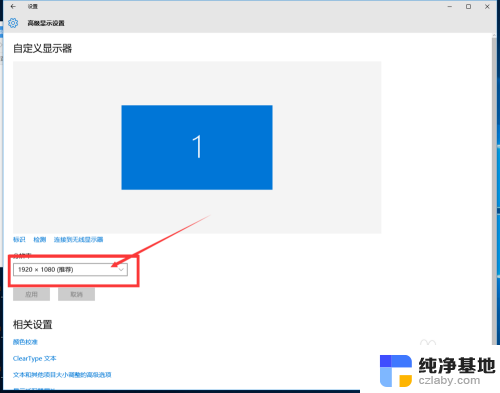
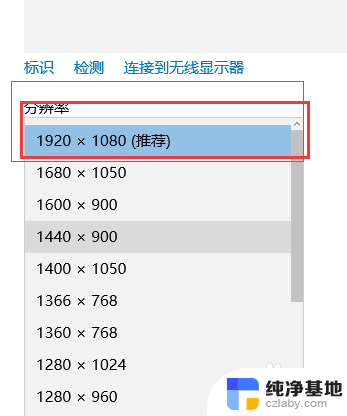
6.第一种方法就完了。下面介绍修改分辨率最简单的方法。
以上就是如何在win10中调整分辨率的全部内容,如果您还有疑问,请根据小编的方法进行操作,希望能对大家有所帮助。
- 上一篇: windows10默认播放器设置
- 下一篇: 电脑显示照片无法查看内存不足该怎么办
win10怎么调整分辨率相关教程
-
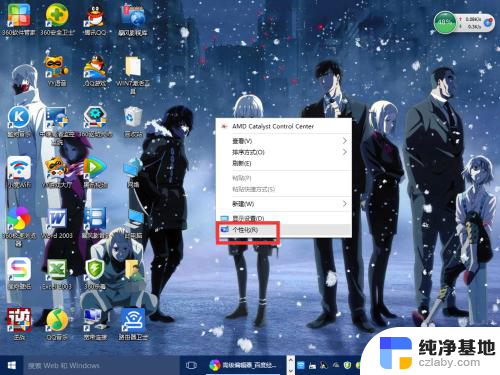 win10怎么调整屏幕分辨率
win10怎么调整屏幕分辨率2024-03-15
-
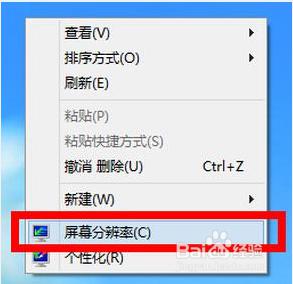 电脑屏幕分辨率无法调整怎么办
电脑屏幕分辨率无法调整怎么办2024-01-03
-
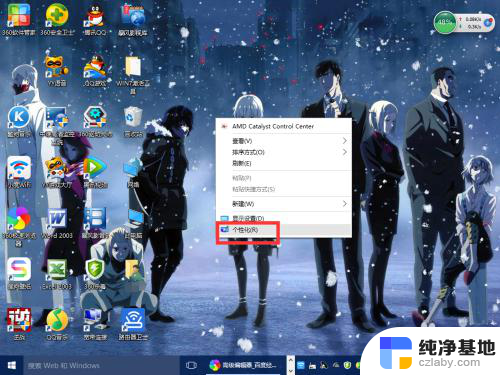 windows10屏幕分辨率怎么调
windows10屏幕分辨率怎么调2024-04-28
-
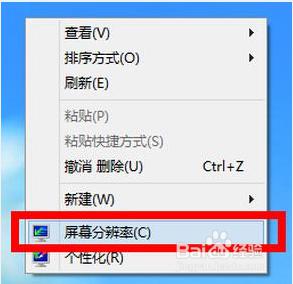 电脑显示分辨率调不了
电脑显示分辨率调不了2023-11-22
win10系统教程推荐
- 1 window10专业版是什么样的
- 2 如何查看系统激活码
- 3 电脑任务栏开始菜单不见了
- 4 电脑硬盘48位恢复密钥
- 5 应用开机启动怎么设置
- 6 调节字体大小在哪里
- 7 调整电脑显示器亮度
- 8 电脑系统自带的杀毒软件在哪里
- 9 win10专业版免费永久激活密钥
- 10 win10的裁剪图片的工具