win10此电脑不显示硬盘
更新时间:2024-02-06 14:40:35作者:yang
在使用Win10操作系统的过程中,有时我们可能会遇到一个问题,即新加的硬盘在此电脑中无法显示,这个问题可能会给我们带来一些困扰,因为我们无法正常访问和管理新加的硬盘。如何解决Win10此电脑不显示硬盘的问题呢?本文将为大家介绍几种可能的解决方法,帮助大家顺利解决这一问题。
解决方法:
1、首先在桌面上右键”此电脑“,在弹出来的列表中找到”管理“并打开。
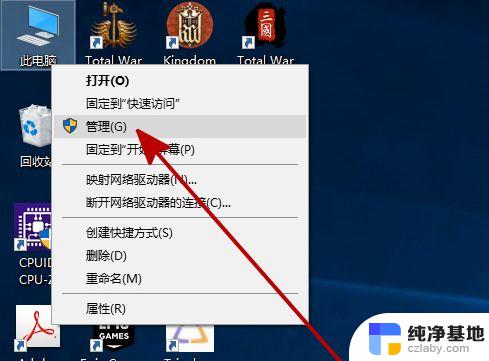
2、在”管理“中找到并打开”磁盘管理“。
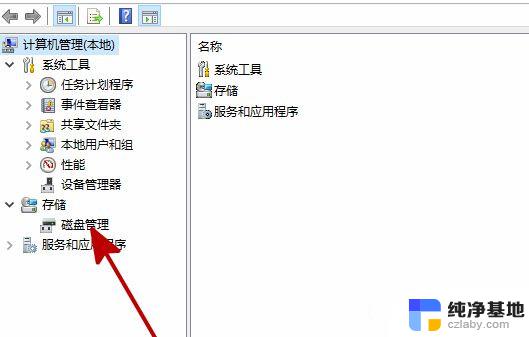
3、在”磁盘管理“中找到和你所安装硬盘名字相同但无法打开的同名硬盘,并右键此硬盘。在弹出来的列表中找到”更改驱动器号和路径“并打开。
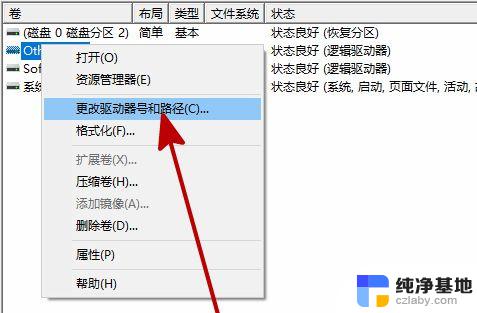
4、在弹出的对话框中点击”添加“。
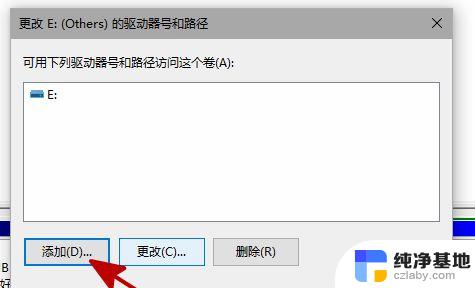
5、在新弹出的对话框中,点击”分配一下驱动器号”并确定。
6、重启资源管理器,即可看到新安装的硬盘已经恢复显示了。
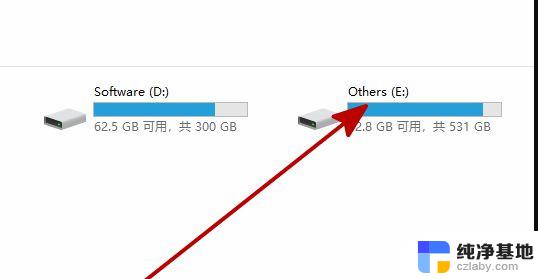
温馨提示:
以上就是关于win10此电脑不显示硬盘的全部内容,如果你遇到相同情况,可以按照以上方法来解决。
- 上一篇: 电脑怎么设置鼠标箭头颜色
- 下一篇: 电脑自带的裁剪视频怎样使用
win10此电脑不显示硬盘相关教程
-
 win10不显示硬盘容量
win10不显示硬盘容量2024-02-07
-
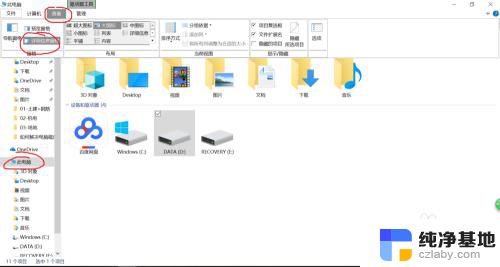 此电脑看不到硬盘容量
此电脑看不到硬盘容量2024-01-10
-
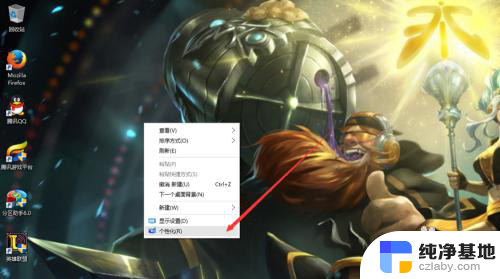 电脑桌面显示此电脑
电脑桌面显示此电脑2023-12-21
-
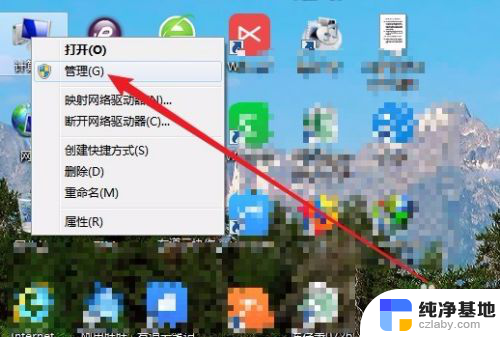 磁盘驱动显示ssd 是固态硬盘吗
磁盘驱动显示ssd 是固态硬盘吗2024-04-08
win10系统教程推荐