win10不显示隐藏文件怎么设置
更新时间:2024-03-18 12:46:55作者:jiang
在使用Windows 10系统时,有时候我们需要查看隐藏的文件或文件夹,但却发现它们并不显示在文件夹中,这可能是因为系统默认设置了隐藏文件的显示选项。要解决这个问题,我们可以通过简单的设置来显示隐藏文件或文件夹,让它们在我们的视野中清晰可见。接下来让我们一起了解一下隐藏文件或文件夹的显示和隐藏方法吧。
操作方法:
1. 在桌面点击进入计算机。
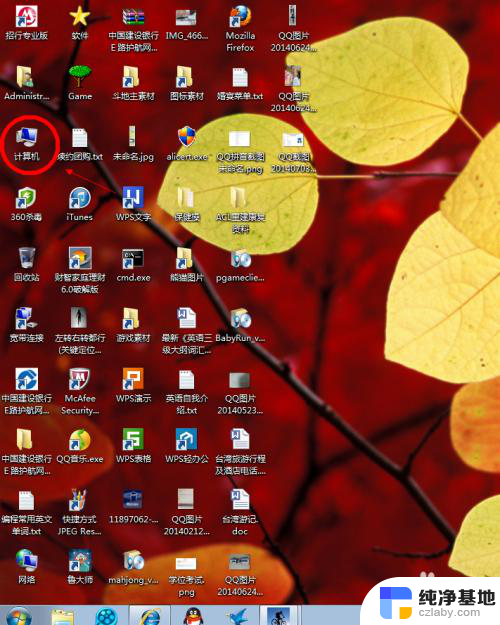
2. 今天咋们以C盘为例,按指示双击C盘进入。
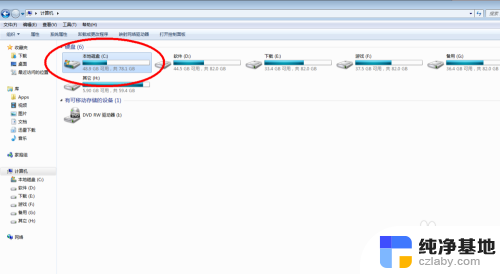
3. 大家可以看到下面第一张图里面是没有隐藏的文件或文件夹的。而第二张图片里面是有的(红色箭头所示),小伙伴们是不是很好奇呢?下一步小编就告诉大家如何做到。
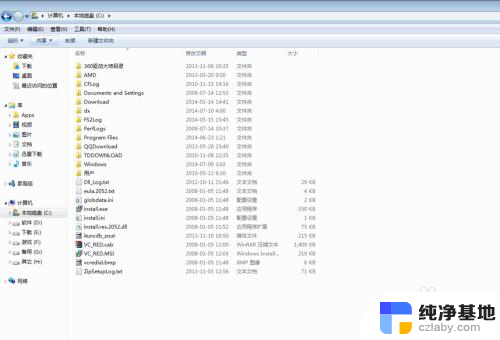
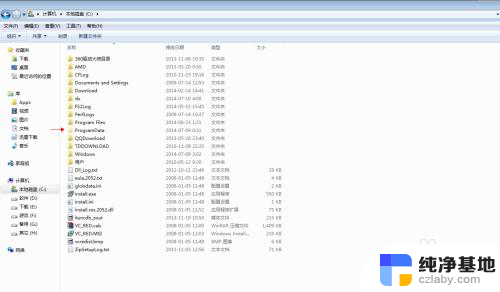
4. 点击左上角组织按钮,选择‘’文件夹和搜索选项‘’。
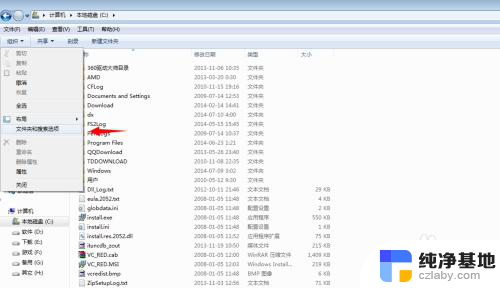
5. 在弹出的文件夹选项框中,选择红色箭头所示‘’查看‘’。然后下拉。
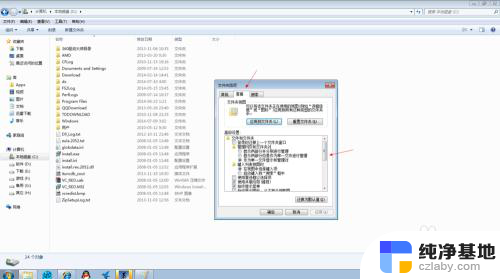
6. 下拉后会发现有一栏写着‘’隐藏文件和文件夹‘’的,下面就可以选择‘’不显示隐藏的文件、文件夹或驱动器‘’或‘’显示隐藏的文件、文件夹或驱动器‘’。
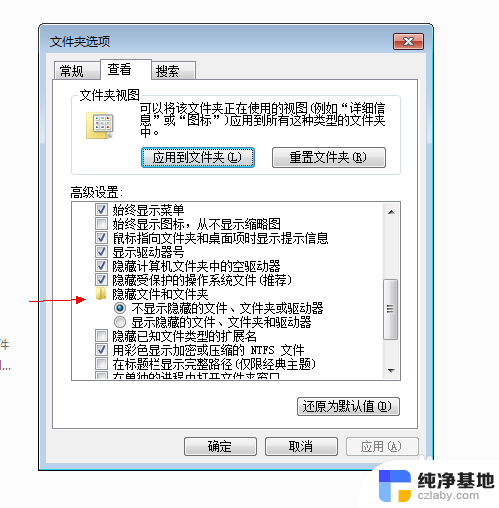
以上就是win10不显示隐藏文件怎么设置的全部内容,有遇到这种情况的用户可以按照小编的方法来进行解决,希望能够帮助到大家,以上是win10无法显示隐藏文件的解决方法,请遇到此问题的用户按照以上步骤进行解决,希望对大家有所帮助。
- 上一篇: 如何查看声卡驱动是否正常
- 下一篇: 电脑截图工具用不了怎么解决
win10不显示隐藏文件怎么设置相关教程
-
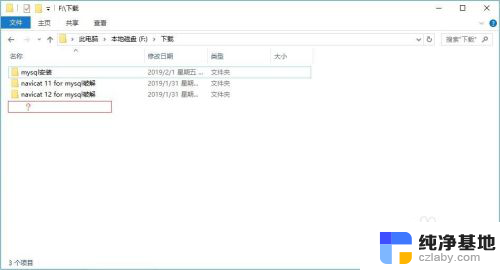 win10隐藏的文件夹怎么显示出来
win10隐藏的文件夹怎么显示出来2024-05-04
-
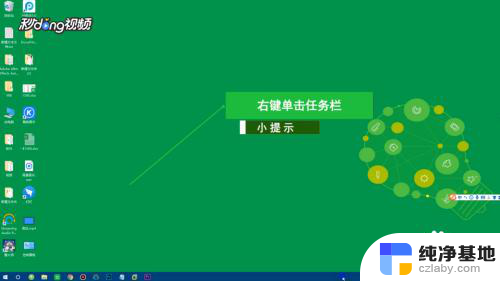 任务栏不隐藏图标怎么设置
任务栏不隐藏图标怎么设置2024-01-02
-
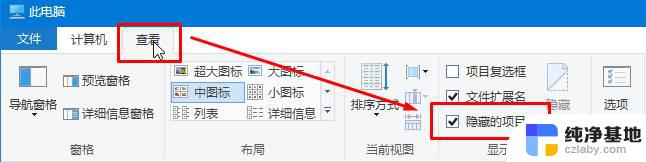 电脑怎么解除隐藏的文件
电脑怎么解除隐藏的文件2024-01-13
-
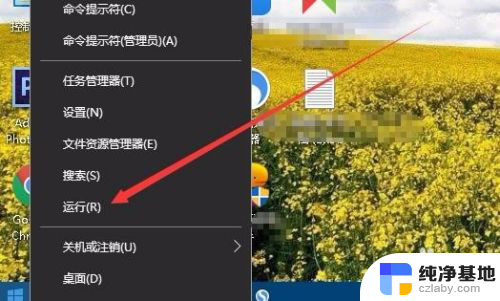 nvidia显示设置不可用win10
nvidia显示设置不可用win102023-12-17
win10系统教程推荐