win7 电脑密码
win7 电脑密码,在现代社会中电脑已经成为我们生活中不可或缺的一部分,为了保护个人隐私和信息安全,我们经常需要设置电脑密码。在Windows 7操作系统中,设置开机密码是一项重要的任务。本篇文章将为大家介绍Win7电脑密码的设置教程,帮助读者轻松保护自己的电脑安全。无论是在家庭使用还是在办公环境中,设置开机密码都是一个必要的步骤。让我们一起来了解如何设置Win7开机密码,提升电脑的安全性。
方法如下:
1. 点击电脑右下角的圆圈形状的“开始”按钮,然后在弹出菜单中选择并点击打开“控制面板”程序
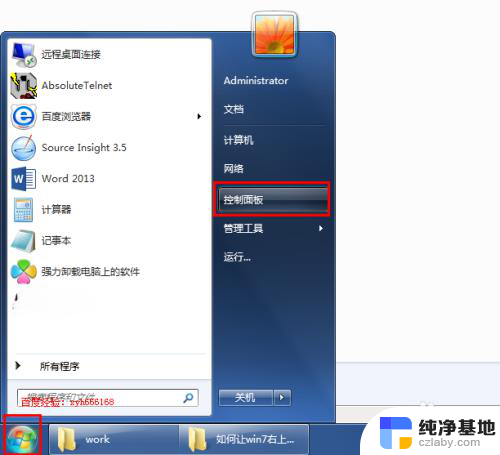
2. 打开控制面板程序后,可以看到系统的很多的功能设置项。可以说控制面板是windows的设置中心,其中我们要设置开机密码就在“用户账户”里面,点击打开“用户账户”
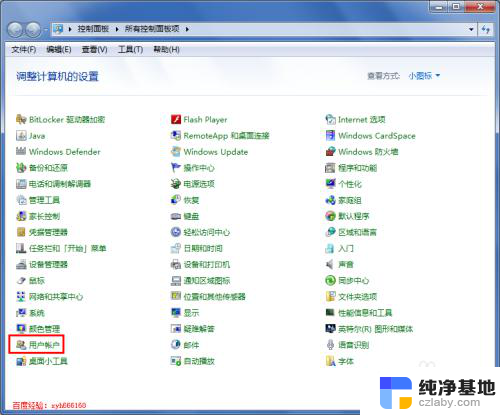
3. 打开“用户账户”后,默认显示当前登陆用户的的信息。如当前账户的用户名,使用图标等,这里我们是要设置开机密码,所以点击更改用户账户下面的“为您的账户创建密码”
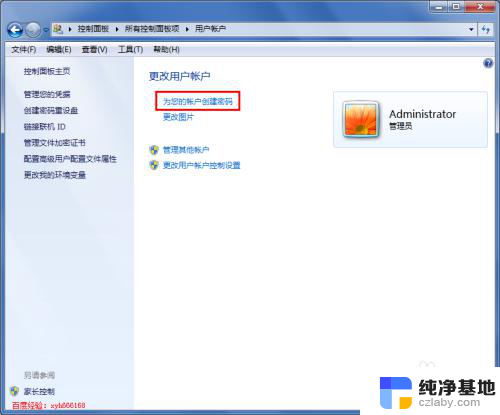
4. 之后会打开“创建密码”页面,页面中有三个输入框供我们输入,最上面两个是我们要设置的密码和确认密码,两个密码要保持相同
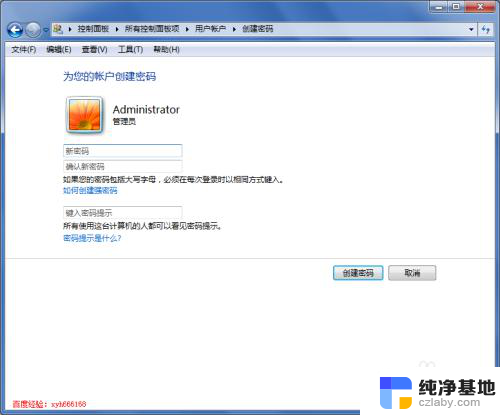
5.输入我们要设置的密码,为了安全起见。密码最好设置的复杂一些,可以采用大写字母、小写字母和符号,不要只是简单的几个数字,这样居心叵测者可能会试探出我们的密码,最下面的输入框,是关于密码提示的,这里我们可以不输入任何内容,但是为了怕我们忘记密码,可以写一个让我们很容易想起我们密码的提示信息,防止忘记密码,提示信息可以是中文的
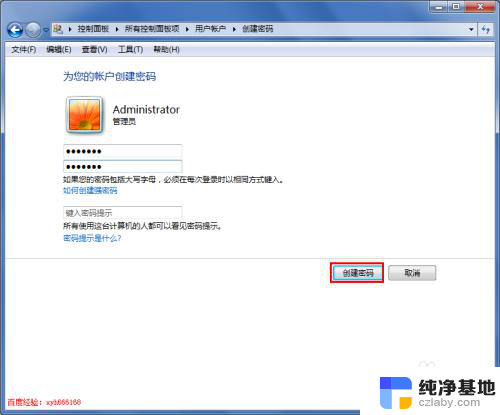
6. 设置好密码后,点击右下方的“创建密码”,系统就会给我们创建开机密码,这样我们下次在开机的时候就需要输入密码了
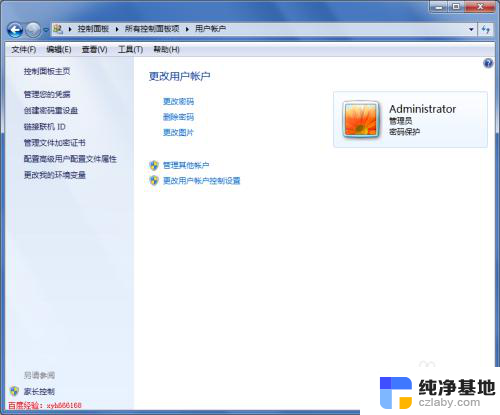
以上就是win7电脑密码的全部内容,如果您还有不清楚的地方,可以参考我的步骤进行操作,希望这些信息能够帮助到您。
- 上一篇: win7如何设置文件夹共享
- 下一篇: windows7如何改变主题
win7 电脑密码相关教程
-
 电脑上怎么看wifi密码win7
电脑上怎么看wifi密码win72023-11-16
-
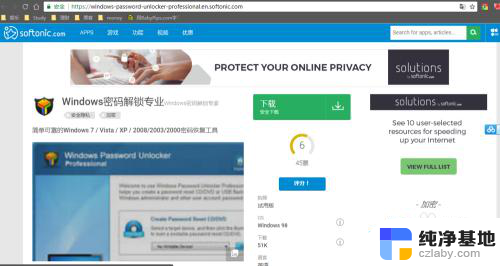 win7重置电脑密码
win7重置电脑密码2023-11-16
-
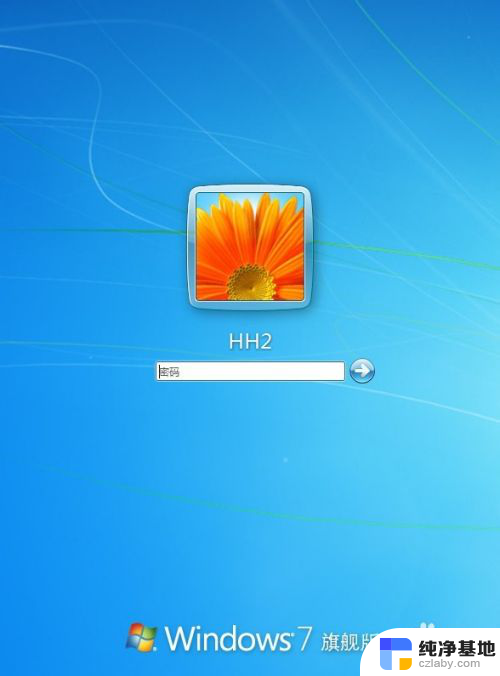 win7忘记电脑开机密码
win7忘记电脑开机密码2023-11-15
-
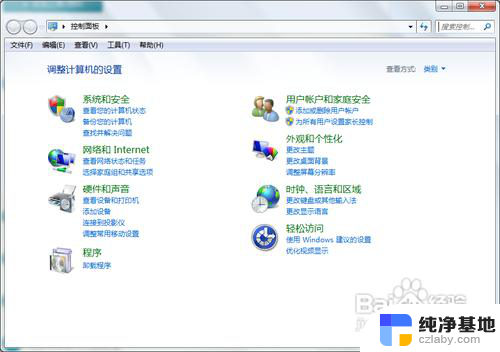 win7电脑怎么设置密码
win7电脑怎么设置密码2023-12-09
win7系统教程推荐