win7如何设置文件夹共享
更新时间:2023-11-19 13:51:43作者:jiang
win7如何设置文件夹共享,如何在Win7操作系统中设置文件夹共享?本文将为您提供一份Win7网络共享文件夹设置教程,在现代社会中文件共享已成为人们工作和生活中不可或缺的一部分。通过设置文件夹共享,我们可以方便地与他人共享文件和资源,提高工作效率和信息传递速度。Win7作为一款广泛使用的操作系统,具有简便的操作界面和强大的功能,使得文件夹共享设置变得更加简单和便捷。接下来我们将详细介绍如何在Win7中设置文件夹共享,让您快速掌握这一技巧。
操作方法:
1.找到你要共享的文件夹,右键 选择 “属性”。
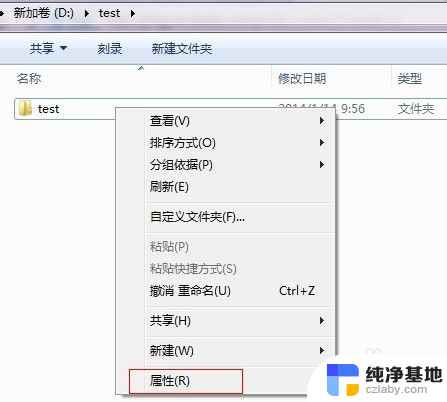
2.选择“共享”。
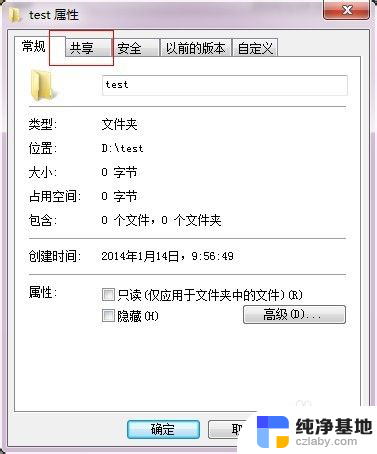
3.点击下面的“共享”。
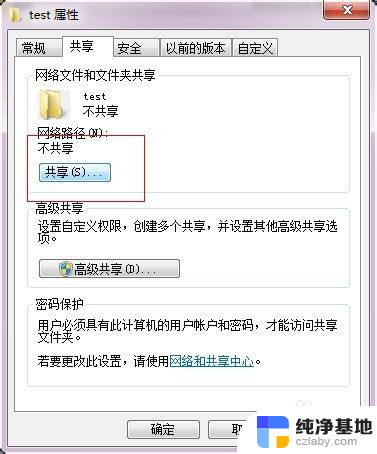
4.添加你运行访问的用户。可以选择 everyone。
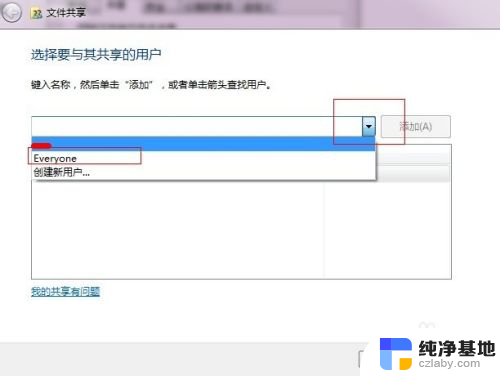
5.点击添加前面的下拉框,选择 everyone,并点击添加。
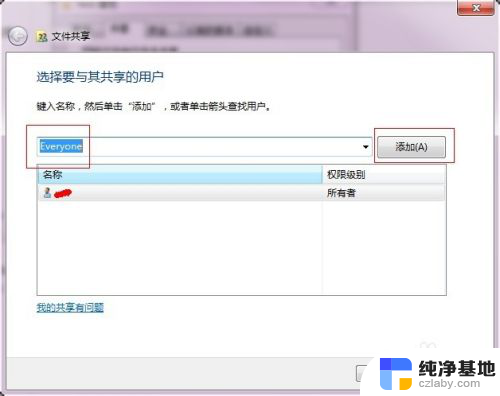
6.点击这个用户的下拉框,并设置权限。
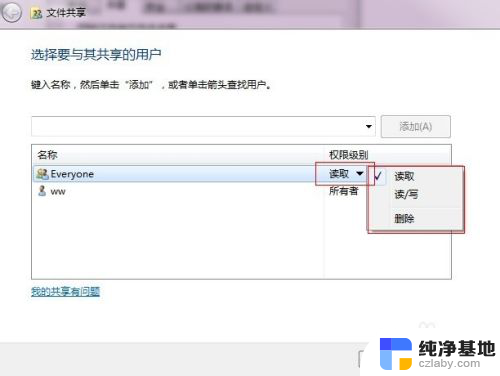
7.权限设置成功。
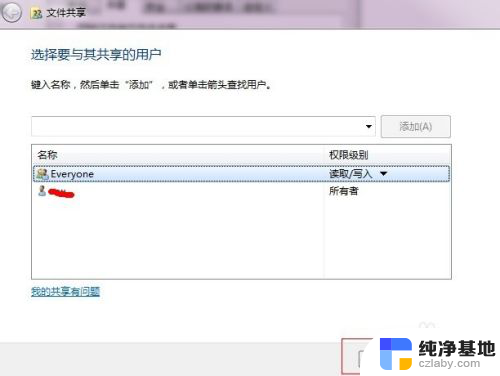
8.点击确定,完成共享。
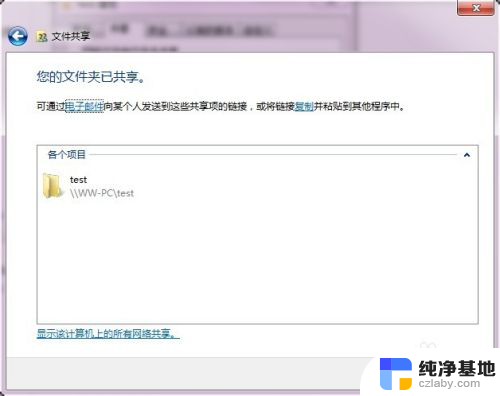
9.在其他电脑,在运行输入共享文件夹所在的电脑IP地址。【//共享文件的电脑IP】
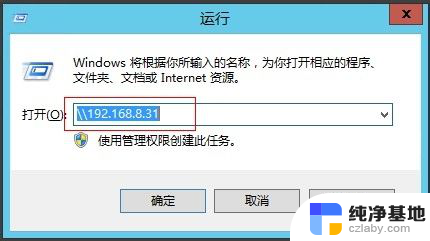
10.点击确定。 这样就可以看到共享的文件夹啦。
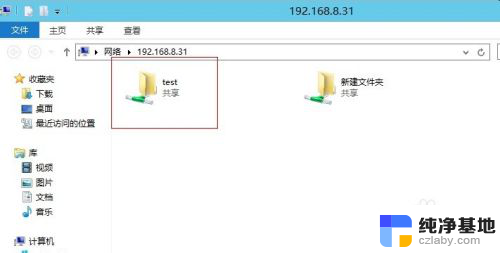
以上是win7如何设置文件夹共享的全部内容,如果出现这种情况,可以尝试使用小编提供的方法来解决,希望对大家有所帮助。
- 上一篇: win7开机一直重启
- 下一篇: win7 电脑密码
win7如何设置文件夹共享相关教程
-
 win7系统文件共享怎么设置
win7系统文件共享怎么设置2024-01-06
-
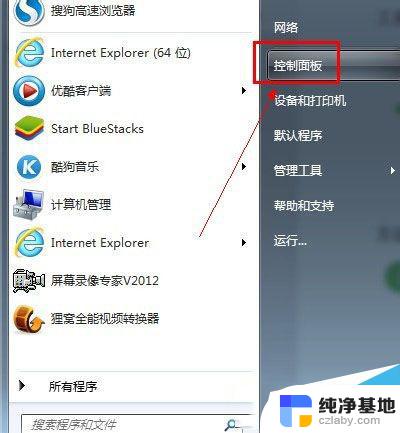 win7共享文件设置密码
win7共享文件设置密码2024-03-03
-
 win7系统怎样设置共享文件
win7系统怎样设置共享文件2024-05-08
-
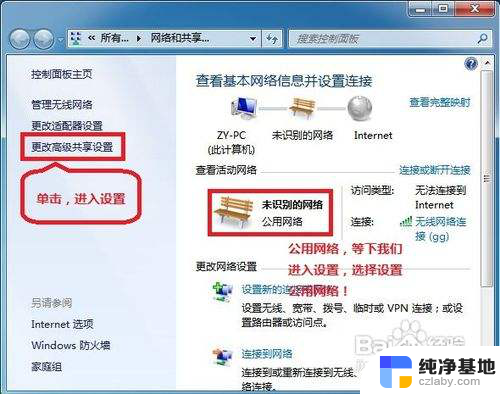 win 7 文件夹共享
win 7 文件夹共享2023-11-14
win7系统教程推荐