windows7桌面位置更改
windows7桌面位置更改,在Windows 7操作系统中,桌面是我们经常使用的一个重要工作区域,有时候我们可能希望将桌面存储位置进行修改,以便更好地管理我们的文件和图标。幸运的是Windows 7为我们提供了简便的方法来更改桌面的存储位置。在本文中我们将介绍WIN7桌面存储位置的修改方法,以帮助您轻松地实现这一目标。无论是为了更好地组织您的文件还是为了个性化您的工作环境,这些方法都将为您提供便利和灵活性。让我们一起来探索如何进行WIN7桌面存储位置的修改吧!
步骤如下:
1.在非系统盘,比如D盘。建立一个文件夹,取名为“Desktop”或其他名字。这个文件夹为修改后的“桌面”位置。
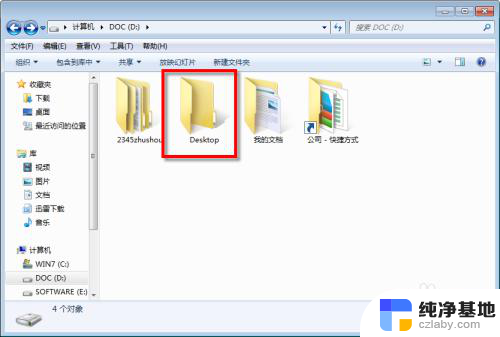
2.点击“开始”按钮,找到以当前用户为名的文件夹。如图,我用的是管理员账户,就是“Administrator”。打开它。
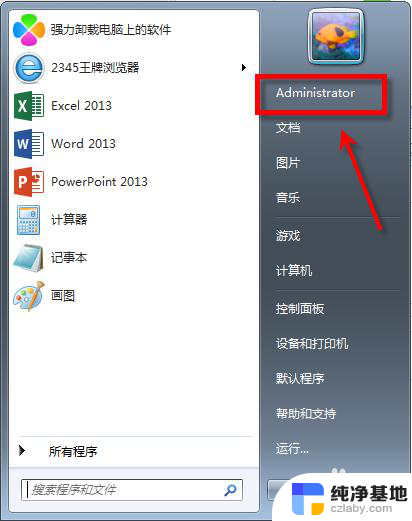
3.这里面就是当前用户的所有文档,音乐、视频、文档等等。找到“桌面”文件夹,打开看看,是不是当前桌面的东西都在里面呢。
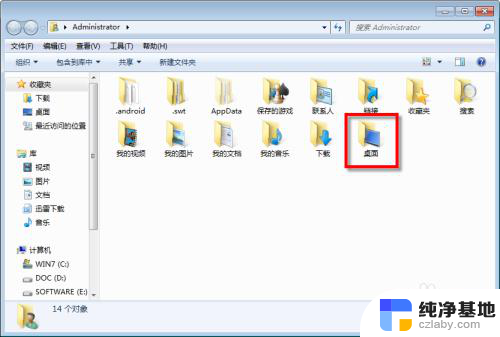
4.鼠标右键点击“桌面”文件夹,选择“属性”,打开“桌面属性”。
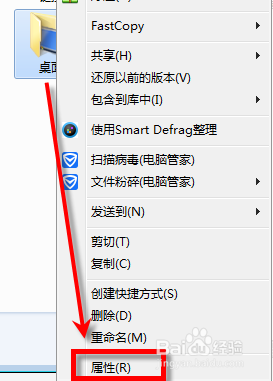
5.在“位置”选项卡中,下面地址框中就是当前“桌面”的位置了。点击下面的“移动”,选择第①步创建的文件夹“D:\Desktop”。确定后地址栏就更换为新设置的地址了。最后按下确定,会弹出是否移动源数据,选择是即可。
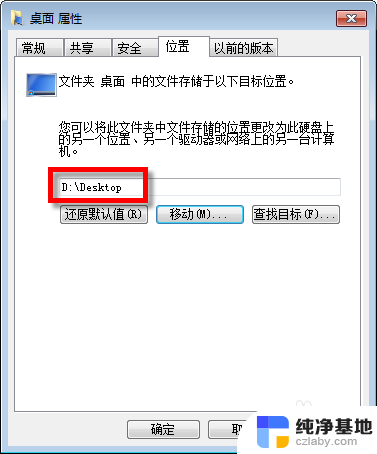
6.好了,现在的桌面就是D:\Desktop了。你去D盘下看,Desktop已经显示为“桌面”了,这就表明已经修改好了。
7.什么?第⑤步中没有“移动”按钮?
好吧,去这里看看解决方法吧。。
http://jingyan.baidu.com/article/574c52192ac98d6c8d9dc19a.html
其中的第二小节~~
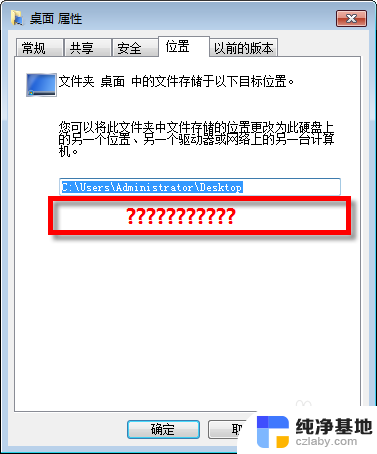
以上就是关于如何更改Windows 7桌面位置的全部内容,如果您遇到相同的情况,您可以按照以上方法来解决。
- 上一篇: win7系统怎样激活
- 下一篇: win7系统如何查ip
windows7桌面位置更改相关教程
-
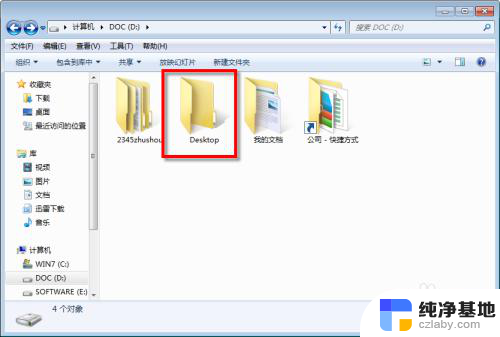 win7系统如何更改桌面文件位置
win7系统如何更改桌面文件位置2023-11-14
-
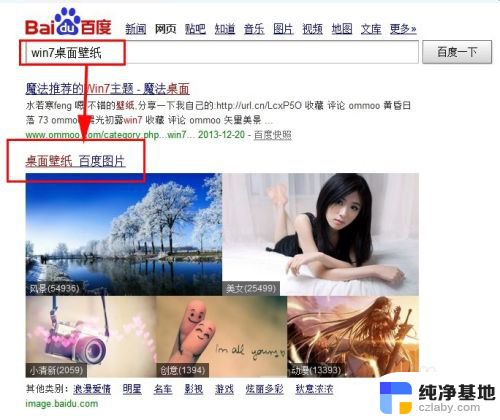 windows7电脑桌面壁纸怎么设置
windows7电脑桌面壁纸怎么设置2023-11-15
-
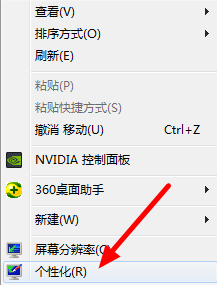 windows7怎样设置电脑桌面背景
windows7怎样设置电脑桌面背景2023-11-14
-
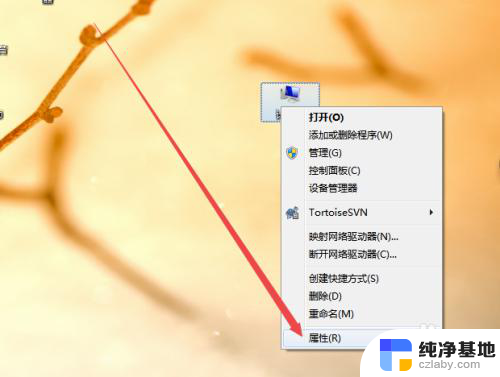 windows7怎么看是多少位
windows7怎么看是多少位2024-04-02
win7系统教程推荐