电脑盘可以设置密码
更新时间:2023-11-28 13:02:07作者:xiaoliu
电脑盘可以设置密码,当今社会随着科技的飞速发展,电脑已经成为我们日常生活中不可或缺的工具之一,随之而来的安全问题也变得越来越突出。为了保护个人隐私和重要数据的安全,许多人开始意识到为电脑磁盘设置密码的重要性。通过设置密码,我们可以有效地防止未经授权的访问和恶意软件的入侵,从而最大程度地保护个人信息的安全。如何为电脑磁盘设置密码呢?接下来我们将深入探讨这个问题,并为大家提供一些实用的方法和建议。
具体方法:
1.按住【Window键+E】组合键,(Window键就是Ctrl跟Alt中间的键)。
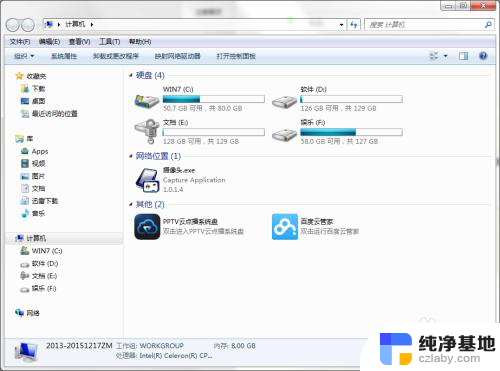
2.选择要加密的磁盘。鼠标右键点击要加密的磁盘。选择【启用BitLocker(B)】。
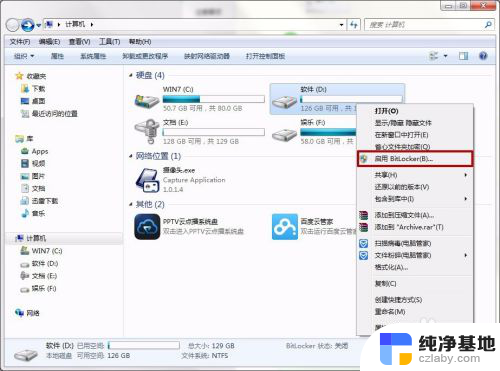
3.选择希望解锁此驱动器的方式。
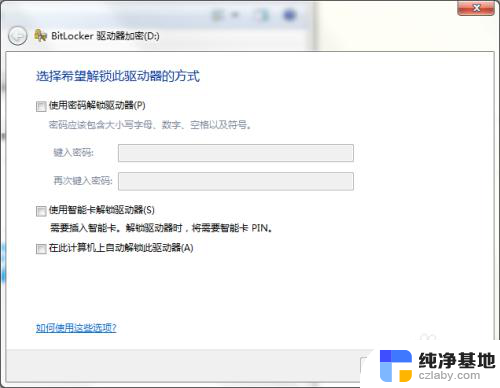
4.选择【使用密码解锁驱动器】,输入密码,确认密码,点击【下一步】。
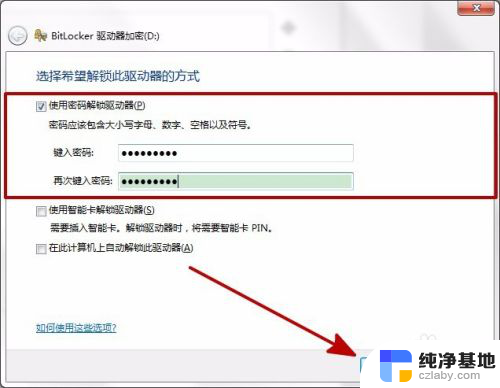
5.选择备份密码的方式。
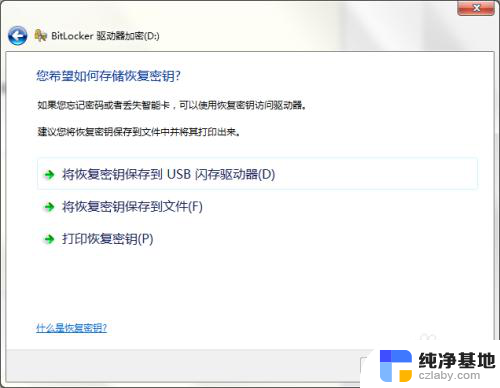
6.建议保存到U盘。将U盘插入电脑后,点击【将恢复密钥保存到USB闪存驱动器】。
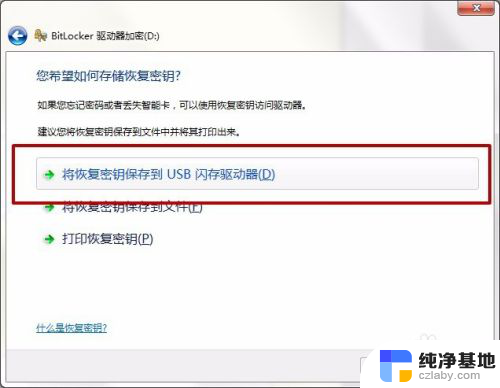
7.选择要保存的U盘。点击【保存】。
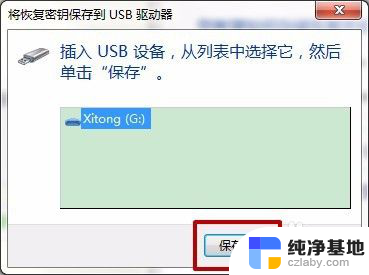
8.U盘就会出现密钥的备份文件。
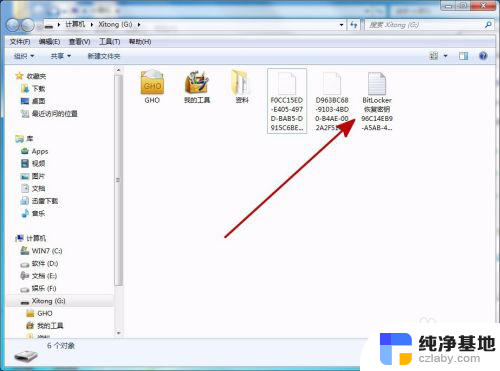
9.保存完密钥后,点击【下一步】。
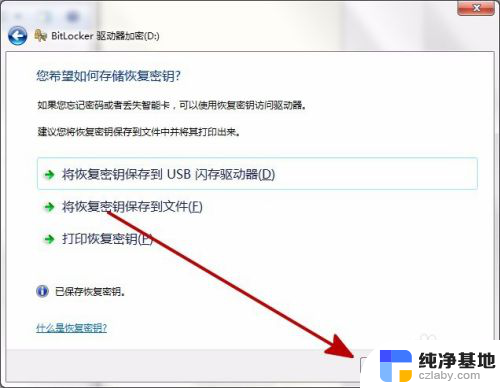
10.点击【启动加密】。
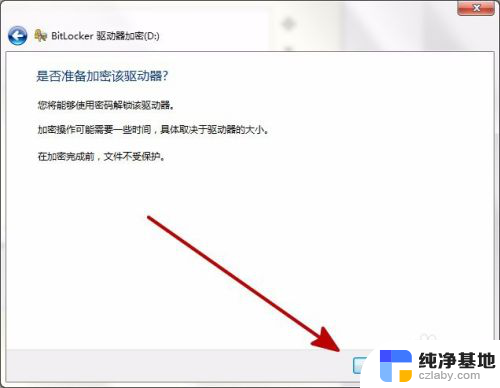
11.等待加密,加密中的磁盘状态是红色的。
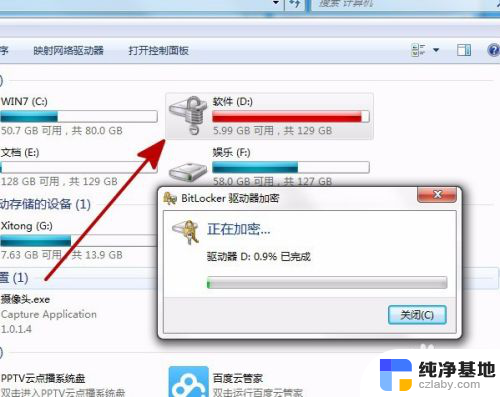
12.加密完成,加密后的磁盘状态如图。点击【关闭】,重启电脑后生效。
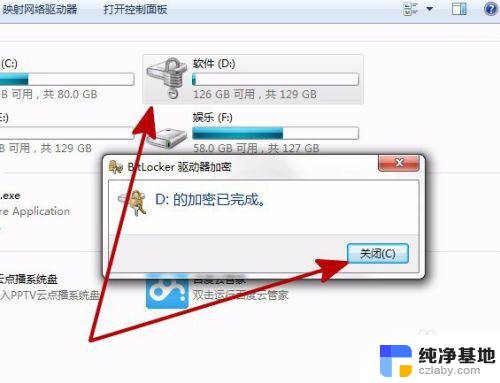
以上是电脑盘设置密码的全部内容,如果出现此类问题,可以根据小编的方法进行解决,希望这些方法能够对大家有所帮助。
- 上一篇: ipad怎么关闭自动亮度
- 下一篇: 电脑里找不到gpedit.msc怎么办
电脑盘可以设置密码相关教程
-
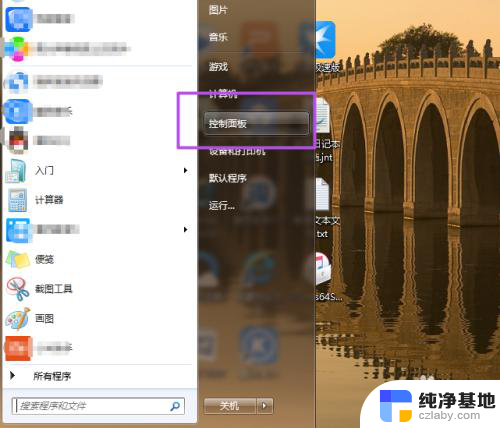 电脑可以设置锁屏密码吗
电脑可以设置锁屏密码吗2024-04-16
-
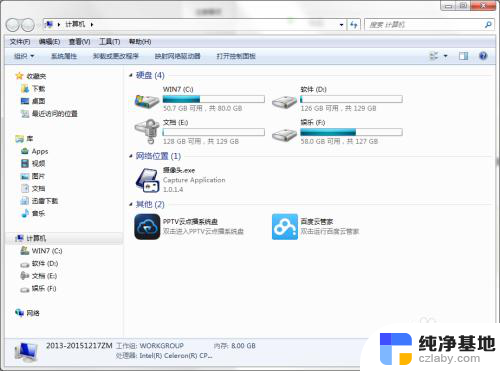 如何给电脑盘设置密码
如何给电脑盘设置密码2023-12-30
-
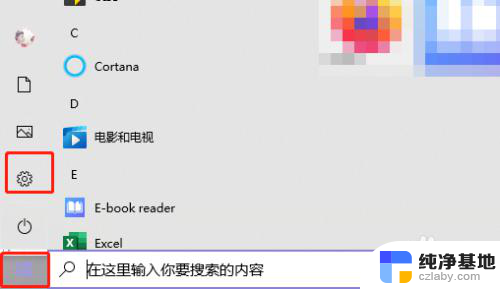 如何设置电脑密码开机密码
如何设置电脑密码开机密码2024-01-13
-
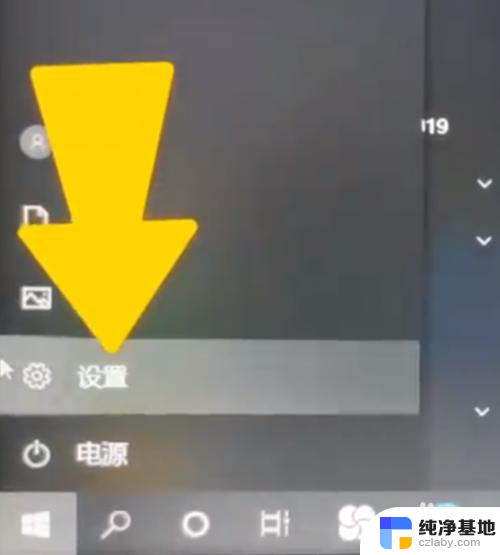 电脑桌面锁屏密码怎么设置密码
电脑桌面锁屏密码怎么设置密码2024-01-18
电脑教程推荐