电脑桌面锁屏密码怎么设置密码
更新时间:2024-01-18 13:49:45作者:jiang
现代人生活中离不开电脑,而保护个人隐私已成为当务之急,在使用电脑时,我们常常会遇到需要离开一会儿的情况,这时候设置一个安全的电脑桌面锁屏密码就显得尤为重要。如何设置电脑锁屏密码呢?电脑锁屏密码的设置方法非常简单,只需几步操作即可实现。通过设置密码,我们可以有效地保护个人信息的安全,避免他人未经授权地访问我们的电脑。下面我们就来详细了解一下电脑桌面锁屏密码的设置方法。
方法如下:
1.首先我们可以看到电脑的左下角有一个开始的图标,点击开始。点击设置,进入后我们点击个人账户。
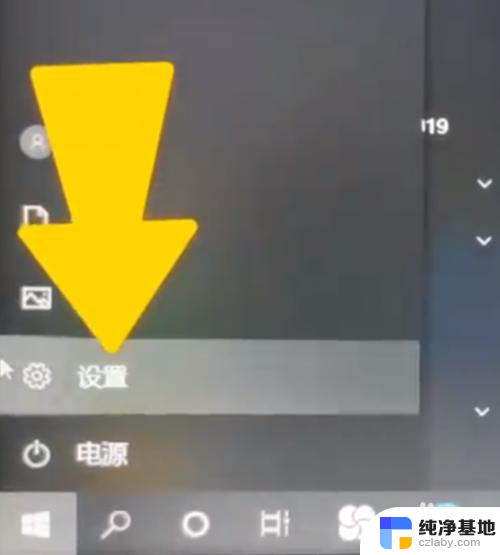
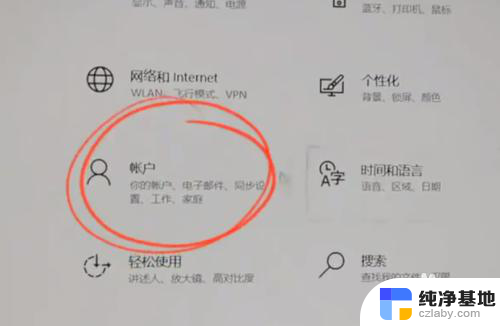
2.然后选择登录选项,可以看到这里一共有6种不同的密码。这里我们可以选择用pin进行展示,点击添加pin密码,点击下一步,在这里我们就可以来设置一下新的pin,先选择包括字母和符号。
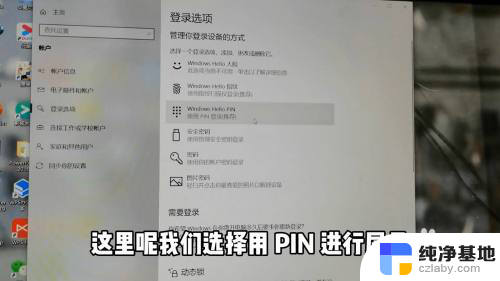
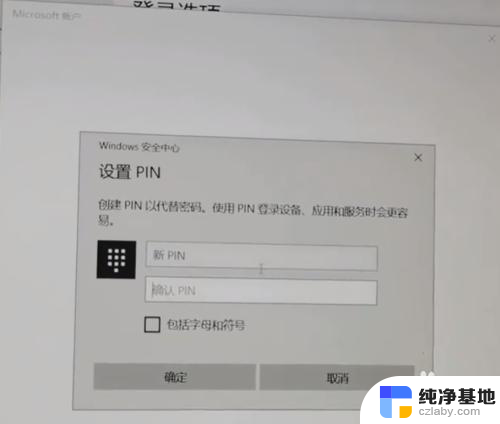
3.然后我们输入自己想要设置的密码,设置完成后,我们点击确定。可以看到现在我们就已经设置成功了,重启电脑。我们就需要填写pin密码来进行登录。
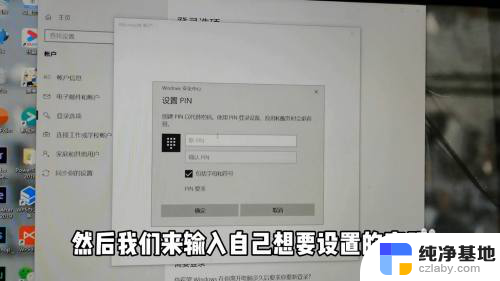
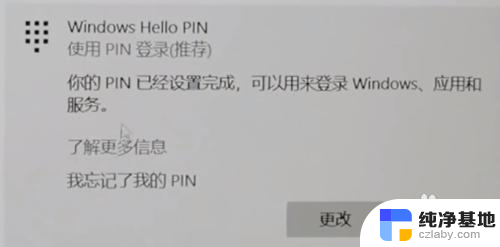
以上就是电脑桌面锁屏密码如何设置密码的全部内容,如果您遇到这种情况,可以尝试按照小编的方法来解决,希望对大家有所帮助。
- 上一篇: wps文档出现乱码如何修复
- 下一篇: 如何清理电脑的磁盘空间
电脑桌面锁屏密码怎么设置密码相关教程
-
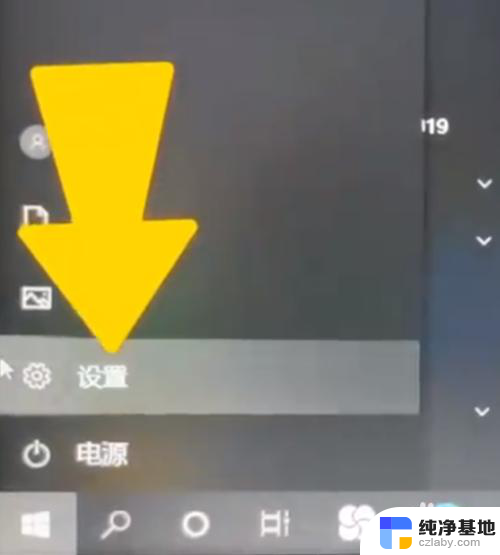 怎么设置桌面锁屏密码
怎么设置桌面锁屏密码2023-12-28
-
 密码锁怎么设置密码?
密码锁怎么设置密码?2024-03-05
-
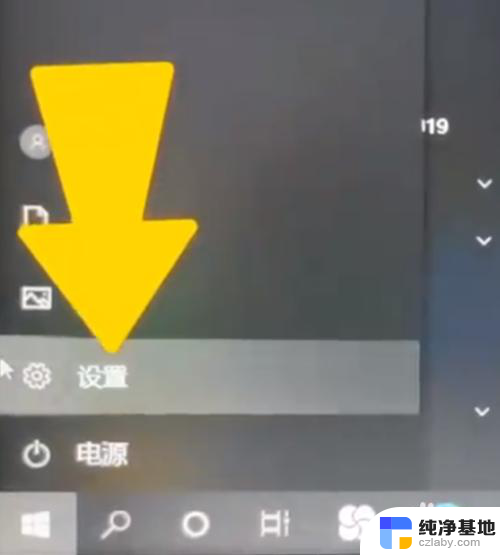 锁定电脑屏幕怎么设置密码
锁定电脑屏幕怎么设置密码2024-04-27
-
 苹果电脑锁屏密码怎么设置
苹果电脑锁屏密码怎么设置2024-04-05
电脑教程推荐