笔记本电脑开机无法进入桌面系统
更新时间:2024-01-09 11:50:50作者:jiang
在现如今信息技术高度发达的社会中,笔记本电脑成为了我们日常生活和工作中不可或缺的工具,有时候我们可能会遇到一些问题,比如笔记本电脑无法正常开机进入桌面系统,尤其是在使用Windows 10操作系统时。面对这样的困扰,我们应该如何解决呢?本文将探讨一些解决办法,帮助大家解决这一问题。
步骤如下:
1、按下开机键启动电脑,默认会进入到系统选择的界面,按Tab键,切换到最下面的 更改默认值或选择其他选项,点击回车键

2、然后选择 选择其他选项, 回车
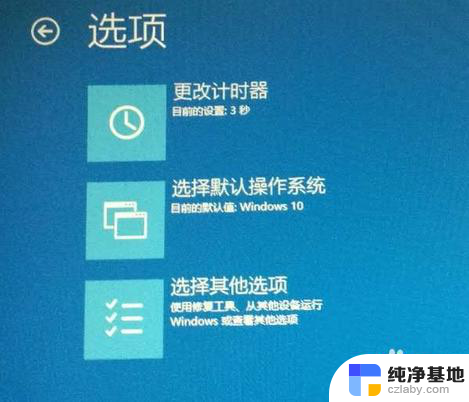
3、选择 疑难解答 ,回车
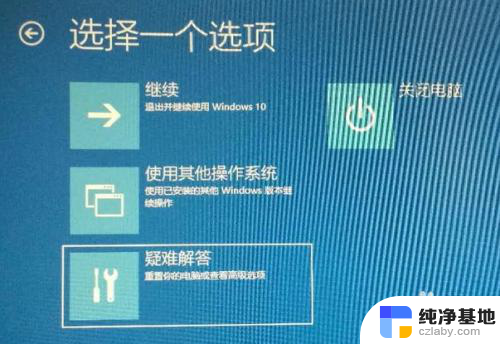
4、选择 高级选项 ,回车
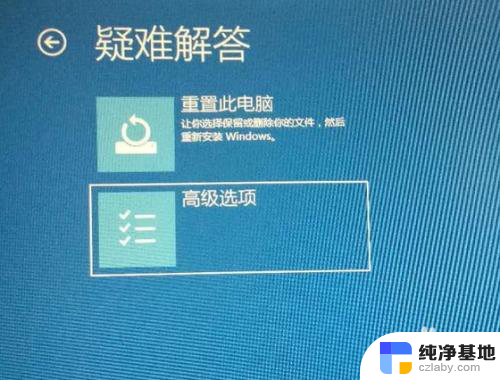
5、选择 启动设置 ,回车

6.、进入到启动设置界面,回车确定重启电脑

7、进入到启动设置界面,按下F4进入安全模式
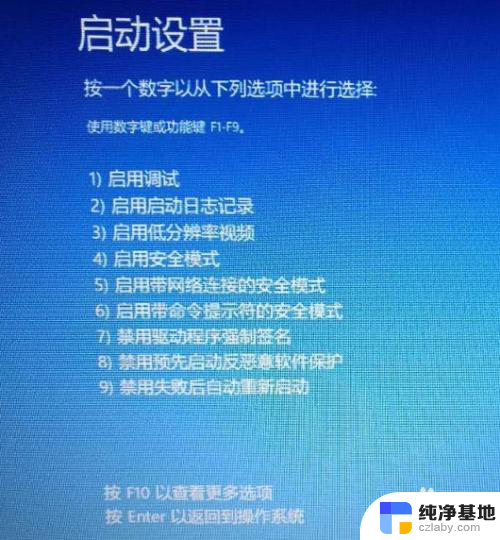
8、进入“安全模式”桌面后,按下“Win+R”快捷键
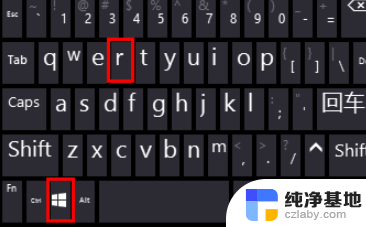
9、打开“运行”窗口,输入“msconfig”点击“确定”
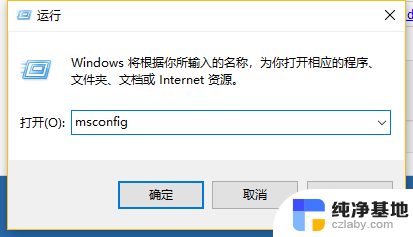
10、打开系统配置窗口,勾选“诊断启动”,点击“确定”,重启电脑即可修复Win10无法进入系统的问题。
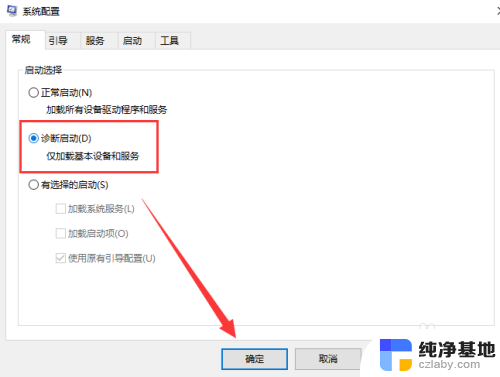
以上就是笔记本电脑开机无法进入桌面系统的全部内容,如果您遇到这种情况,请按照以上方法来解决,希望这些方法能帮到大家。
- 上一篇: 我的电脑最近使用的文件怎么删除
- 下一篇: 电脑开机时的屏幕壁纸怎么设置
笔记本电脑开机无法进入桌面系统相关教程
-
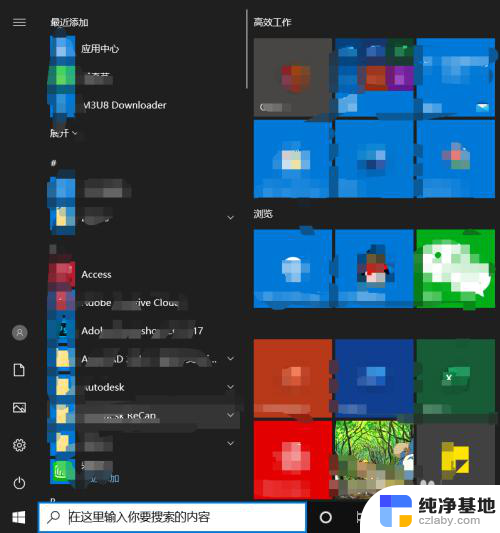 笔记本电脑怎么进入桌面
笔记本电脑怎么进入桌面2024-04-11
-
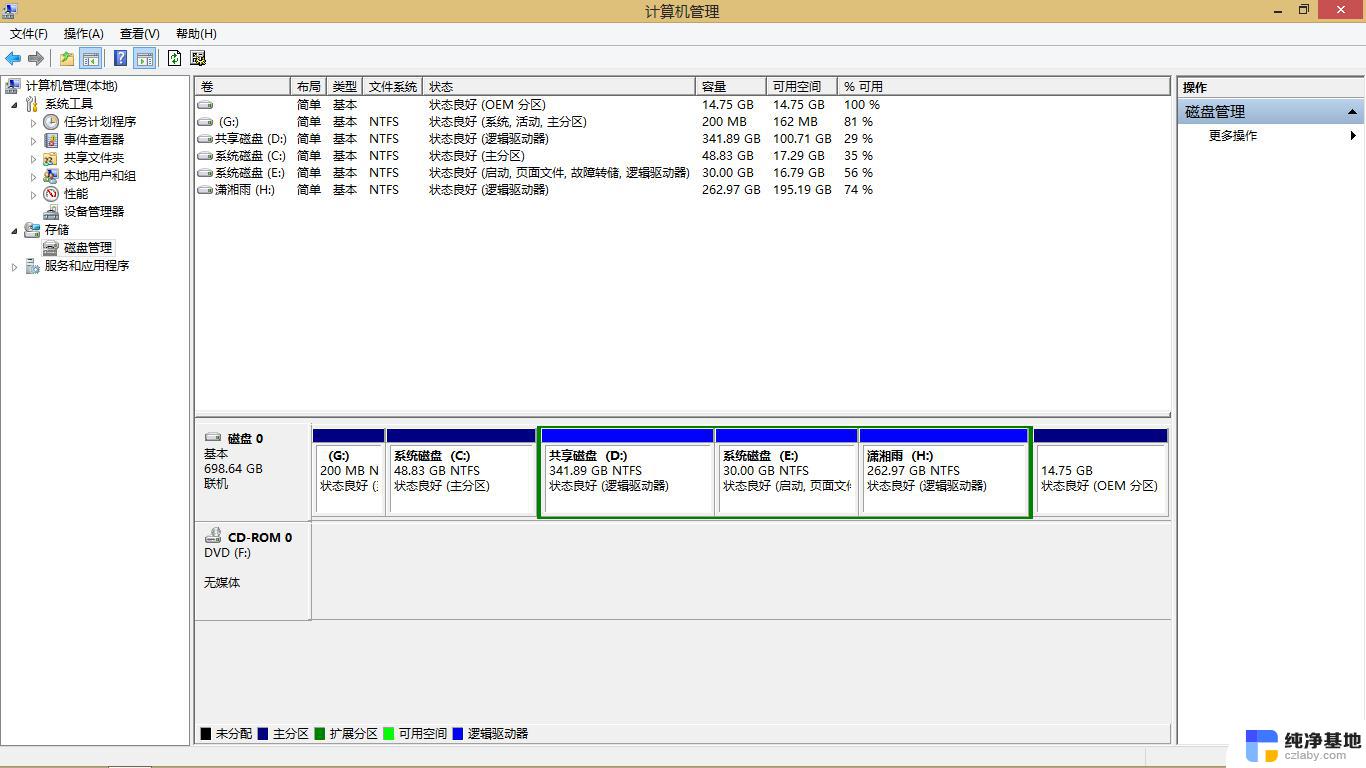 笔记本电脑无法显示桌面 如何恢复
笔记本电脑无法显示桌面 如何恢复2024-01-30
-
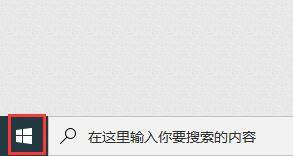 win10怎么进入系统设置界面
win10怎么进入系统设置界面2024-02-23
-
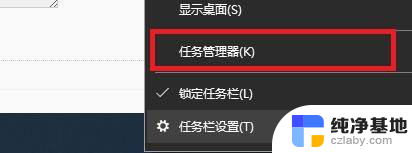 电脑进入桌面后重启
电脑进入桌面后重启2023-12-19
win10系统教程推荐
- 1 window10专业版是什么样的
- 2 如何查看系统激活码
- 3 电脑任务栏开始菜单不见了
- 4 电脑硬盘48位恢复密钥
- 5 应用开机启动怎么设置
- 6 调节字体大小在哪里
- 7 调整电脑显示器亮度
- 8 电脑系统自带的杀毒软件在哪里
- 9 win10专业版免费永久激活密钥
- 10 win10的裁剪图片的工具