笔记本 鼠标键盘 被禁用怎么办
当我们使用电脑时,常常会遇到笔记本、鼠标或键盘无法正常工作的情况,当这种问题发生时,我们可能会感到困惑和烦恼。毕竟这些设备在我们日常生活中扮演着至关重要的角色。当我们的笔记本、鼠标或键盘出现问题时,我们应该如何解决呢?本文将介绍一些解决方法,帮助你应对笔记本、鼠标或键盘被禁用的情况,确保你的电脑能够正常运行。无论是遇到鼠标键盘无法使用的情况,还是遇到笔记本被禁用的问题,都不必过于担心,我们有解决方法。
方法如下:
1.进入到电脑的桌面,这里以win10系统为例,右击此电脑图标,然后选择属性选项。
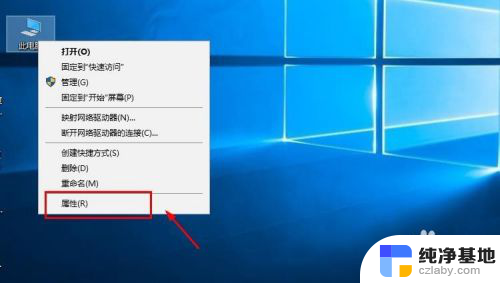
2.接着进入到电脑属性的界面,然后在左侧一栏选择设备管理器选项。
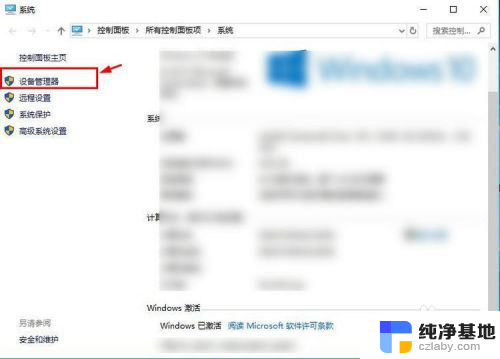
3.接着进入到设备管理器的界面,选择下方的人体学输入设备选项。(鼠标键盘属于人体学输入设备)
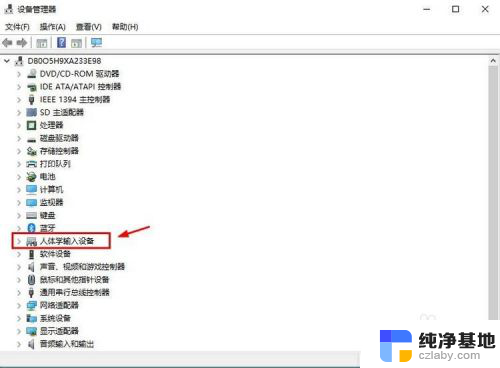
4.接着在人体学输入设备列表中就可以看到usb输入设备,这些都是鼠标或者键盘设备。选择其中有向下箭头表示的usb输入设备选项。
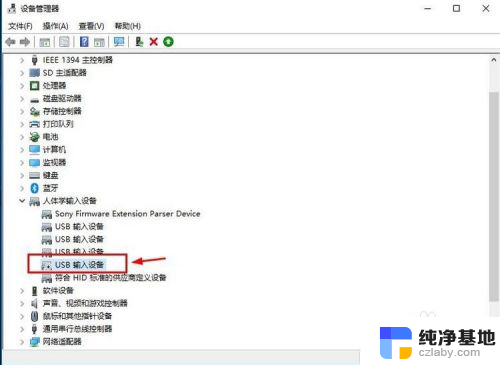
5.接着右击该usb输入设备选项,在弹出的右键菜单中选择属性选项。
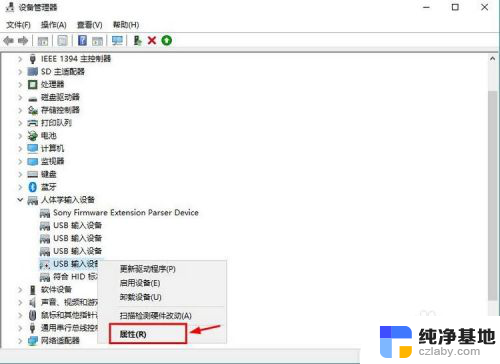
6.接着进入usb输入设备属性的界面,在下方设备状态可以看到该设备已被禁用。点击下方的启用设备即可。
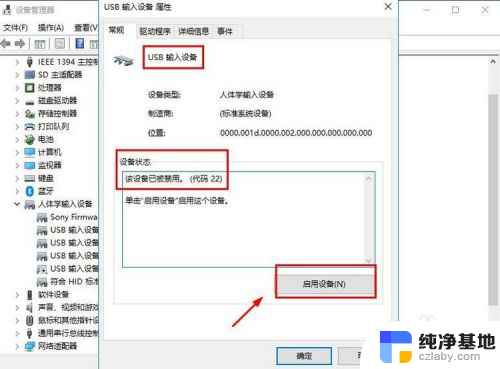
7.接着是一个提示才窗口,这里会说明被禁用的一些原因,了解一下即可,然后直接点击下一步选项。
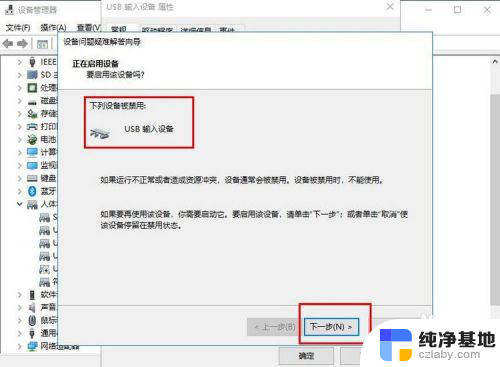
8.接着usb输入设备就会被成功的启用,直接点击完成选项即可。
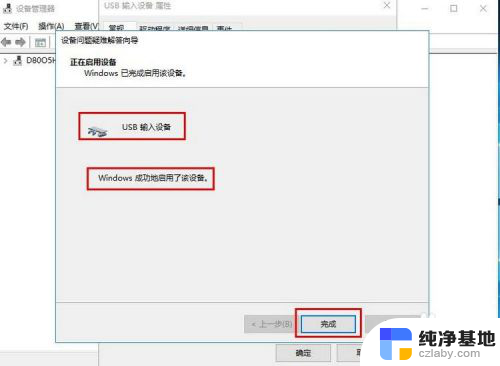
9.这个时候被禁用的鼠标和键盘就可以使用了,再次回到设备管理器人体学输入设备列表。可以看到图标上都没有向下的箭头标识,这个时候就是正常的状态。
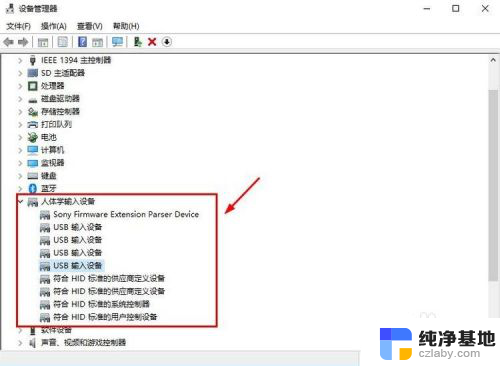
以上是笔记本鼠标键盘被禁用的解决方法,请根据这些方法来解决这个问题,希望对大家有所帮助。
- 上一篇: 双击变成了显示属性
- 下一篇: 电脑上怎样截图保存在桌面
笔记本 鼠标键盘 被禁用怎么办相关教程
-
 笔记本自带键盘被禁用了怎么办
笔记本自带键盘被禁用了怎么办2023-12-02
-
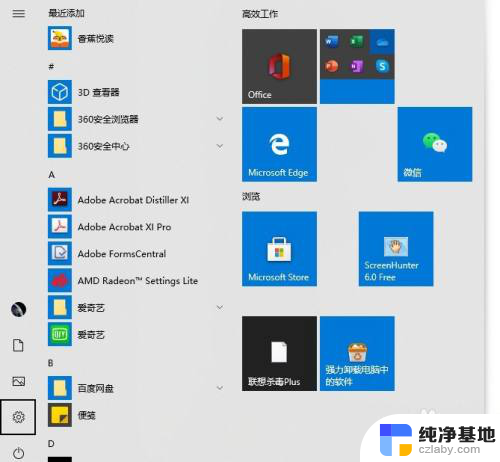 笔记本没有鼠标箭头怎么办
笔记本没有鼠标箭头怎么办2023-12-27
-
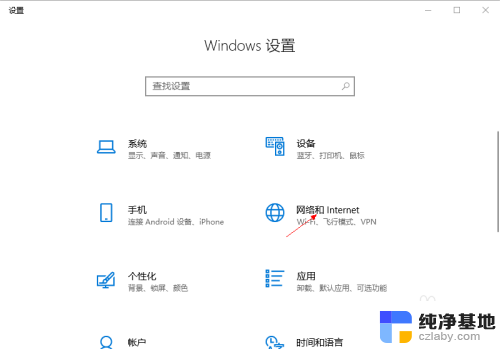 笔记本电脑蓝牙被禁用了怎么打开
笔记本电脑蓝牙被禁用了怎么打开2023-12-03
-
 笔记本电脑怎么启用鼠标
笔记本电脑怎么启用鼠标2024-02-03
电脑教程推荐