笔记本怎么开启独立显卡
笔记本怎么开启独立显卡,在现如今的科技发展中,笔记本电脑已经成为我们生活、工作中不可或缺的一部分,对于喜欢玩游戏的用户来说,笔记本电脑的集成显卡可能无法满足高性能游戏的需求。许多笔记本电脑配备了独立显卡,以提供更好的游戏体验。如何开启笔记本电脑的独立显卡?又该如何在游戏中启用独立显卡呢?接下来我们将一起探讨这个问题。
方法如下:
1.步骤一:笔者今天在Win10系统的笔记本为大家介绍一下笔记本怎么开启独立显卡,电脑玩大型3D游戏或者图形视频软件时候才能享受到独立显卡的高性能。 设置启用独立显卡?但是在启用的时候你要查看一下电脑是否是双显卡的
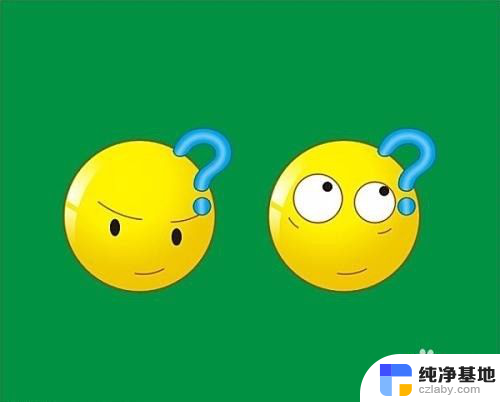
2.步骤二:但是在启用的时候你要查看一下电脑是否是双显卡的,查看双选卡在桌面上找到我的电脑鼠标右击选择管理,进入之后点击设备管理器,找到显示适配器查看你是否是双显卡。
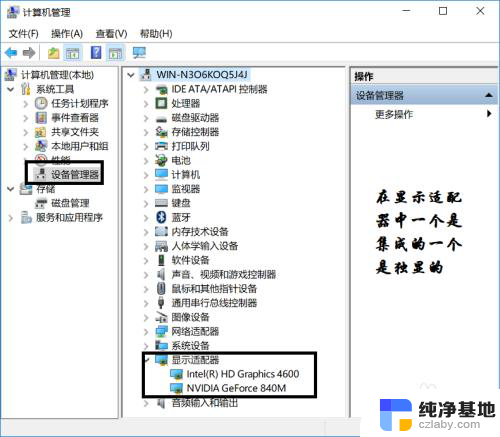
3.步骤三:打开电脑控制面板,选中查看小图标。打开的NVIDIA控制面板中,我们在左侧的3D设置中,点击【管理3D设置】,然后在右侧的【全局设置】中,将首选图形处理器下方的选项,更改为【高性能NVIDIA处理器】,完成后,记得再点击底部的【保存】即可,如下图所示
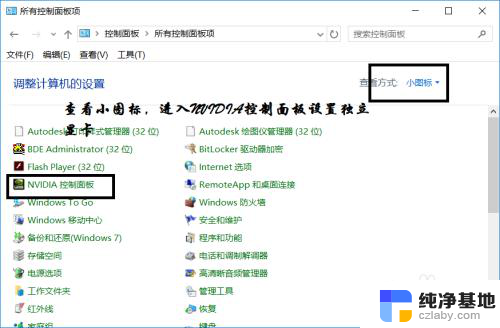
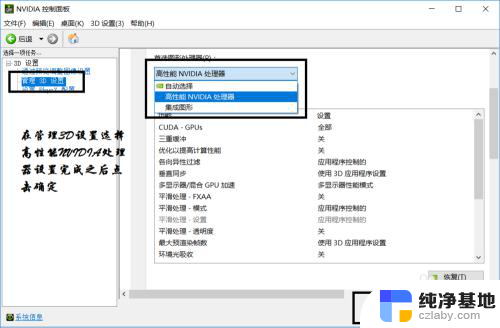
4.步骤四:右击打开可交配式显卡-浏览程序并添加,添加完成后选择是高性能还是省电。当然也许你想添加的那个程序英伟达并不知道,这个时候你就要点这个添加按钮你要添加的程序。对于笔记本,可以选择电源管理方式为最高性能,
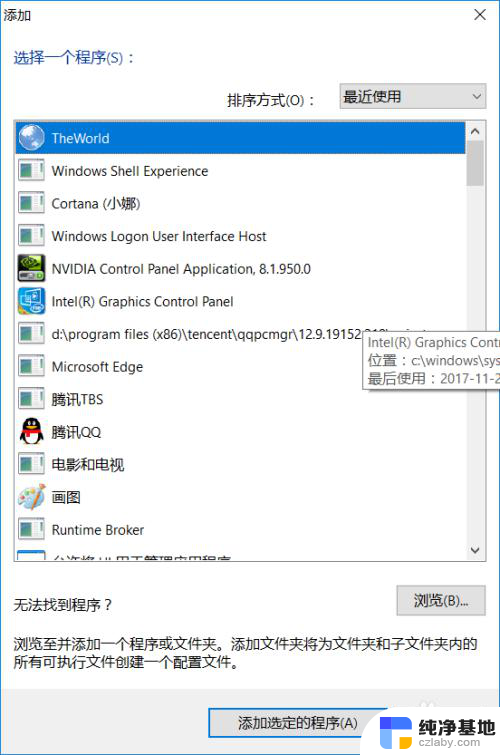
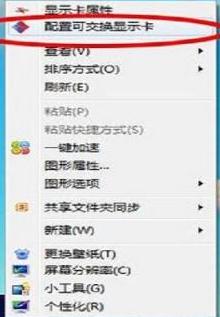
以上就是笔记本如何开启独立显卡的全部内容,如果你遇到这种情况,可以尝试按照以上方法解决,希望对大家有所帮助。
- 上一篇: 怎样把扫描的pdf放到一个文档
- 下一篇: 微信打开不了怎么办?
笔记本怎么开启独立显卡相关教程
-
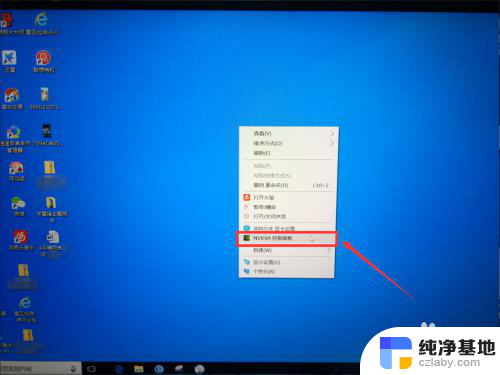 笔记本独立显卡怎么设置
笔记本独立显卡怎么设置2024-01-15
-
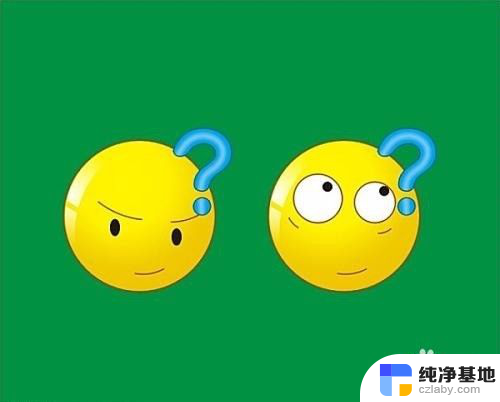 笔记本电脑怎么启用独立显卡
笔记本电脑怎么启用独立显卡2024-05-02
-
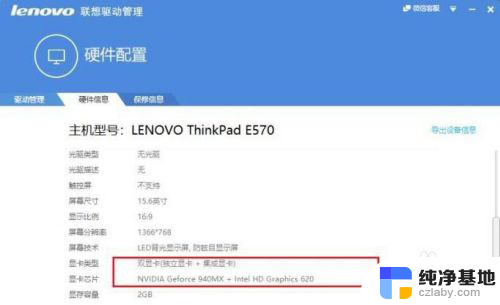 pr怎么设置使用独立显卡
pr怎么设置使用独立显卡2024-01-21
-
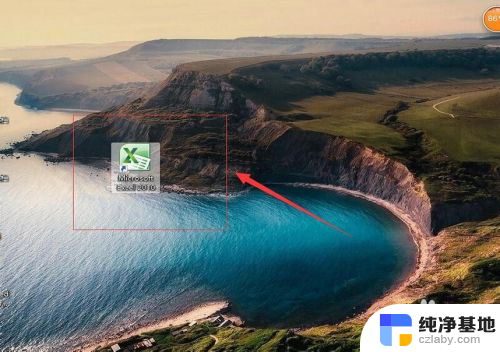 excel新窗口中独立打开
excel新窗口中独立打开2024-03-21
电脑教程推荐