vt怎么开启联想笔记本
联想笔记本是如今市面上备受欢迎的电脑品牌之一,而其中的VT功能更是备受用户追捧,如何开启联想笔记本的VT功能呢?VT即虚拟技术,它能够为用户提供更加高效、稳定的计算体验。开启VT功能可以帮助用户运行虚拟机软件,同时还能够有效提升电脑性能。针对联想笔记本,开启VT功能并不复杂,只需要按照一定的步骤进行设置即可。接下来我们将详细介绍如何开启联想笔记本的VT功能,让您能够充分利用这一高级功能。
具体方法:
1.想要开启联想笔记本的vt功能时,首先点击左下角的“windows”图标
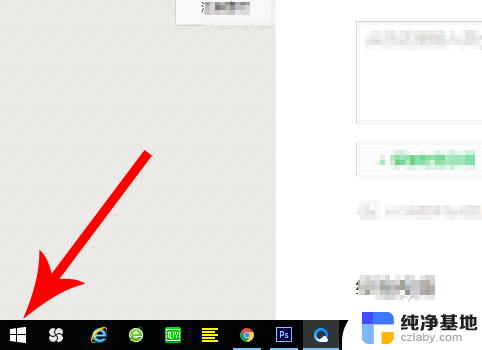
2.接着点击关机按钮,弹窗选项后点击“重启”,想要开启vt功能,需要先重启电脑
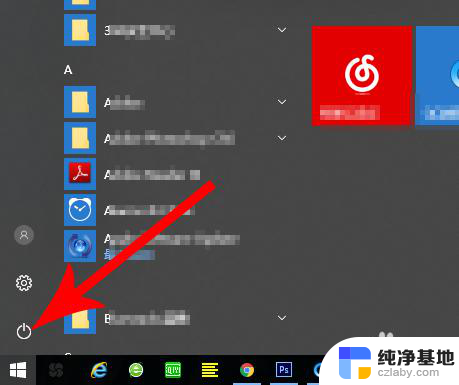
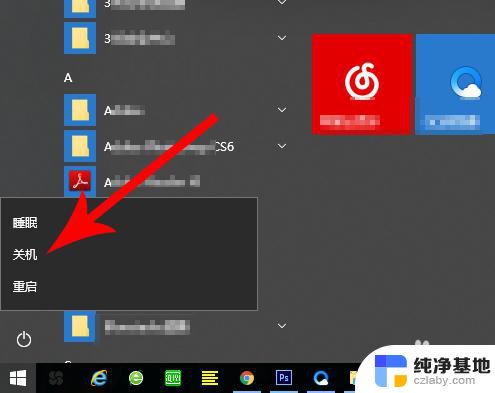
3.点击“重启”按钮后笔记本会先关机,这时就开始点击“Fn+F12”。注意是一直点击到笔记本发出“嘟——”的一声响,然后松开按键手指
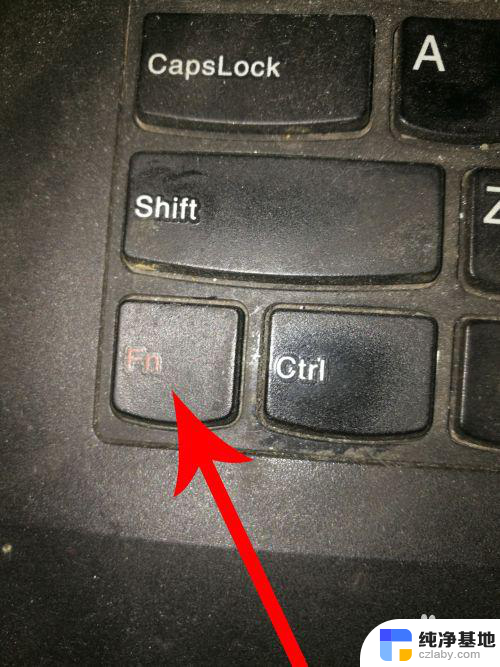
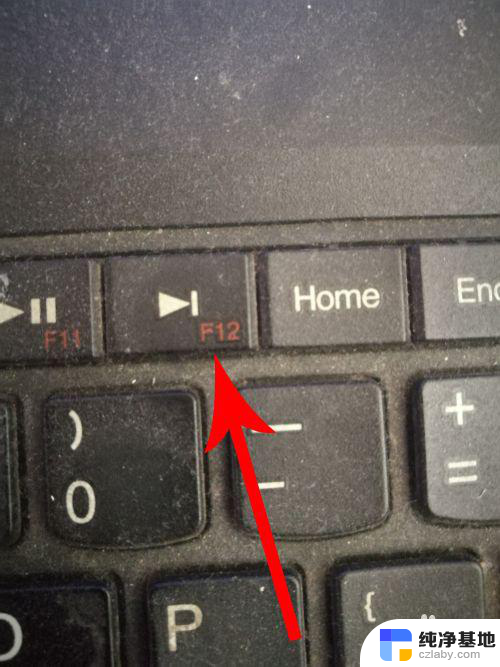
4.这时联想笔记本会打开“boot menu”分类界面,然后点击“tab”键
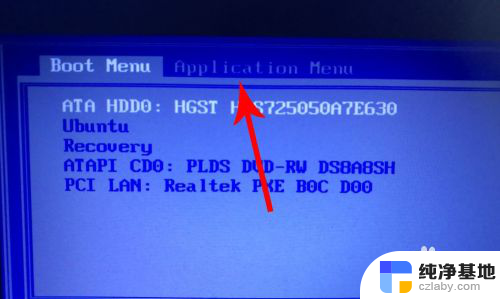
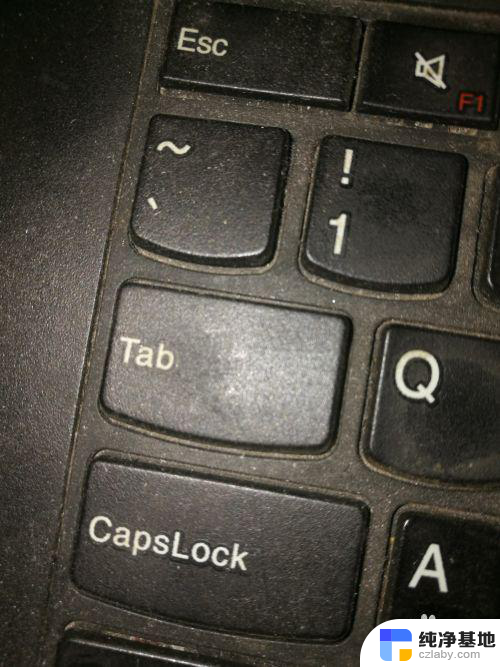
5.点击“tab”键以后便可打开“application menu”分类界面,然后点击“enter”键
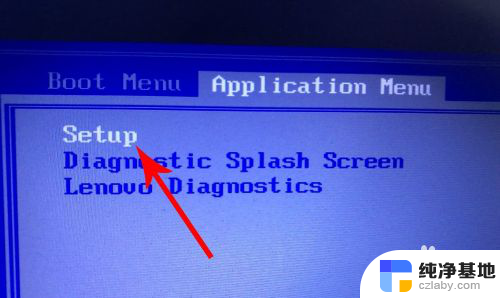
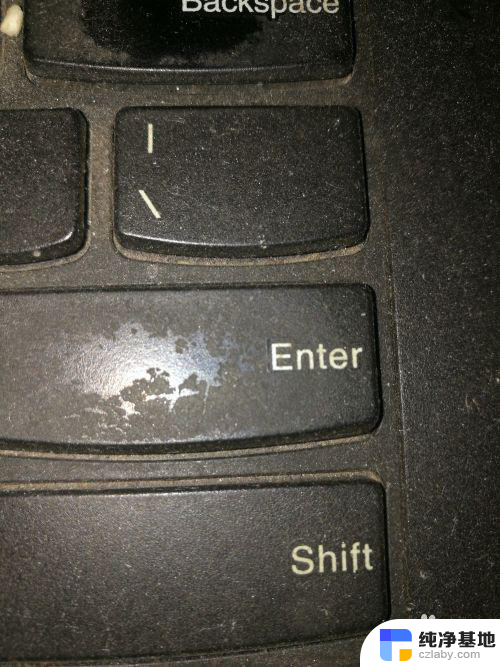
6.打开“main”分类界面后点击三次“tab”键
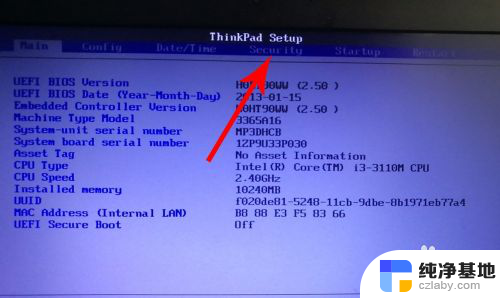
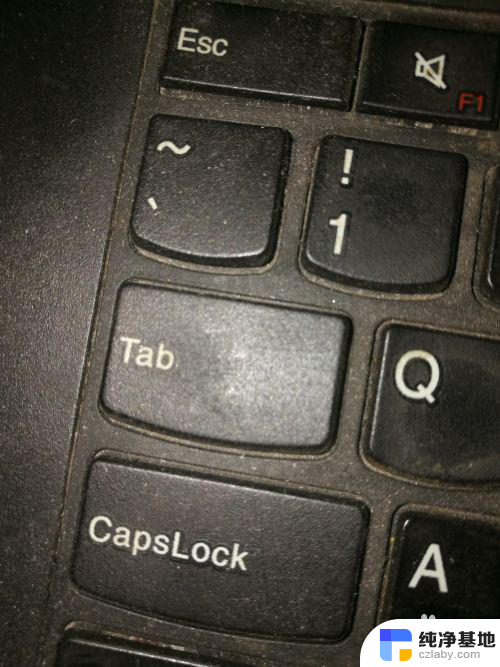
7.打开“security”分类界面后,点击三次“向下”键选中“virtualization”设置项。然后再去点击“enter”键
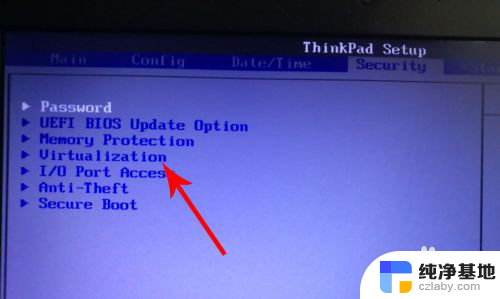
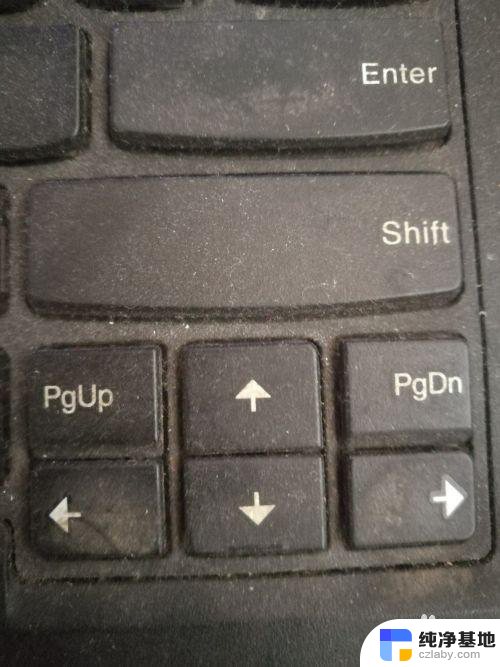
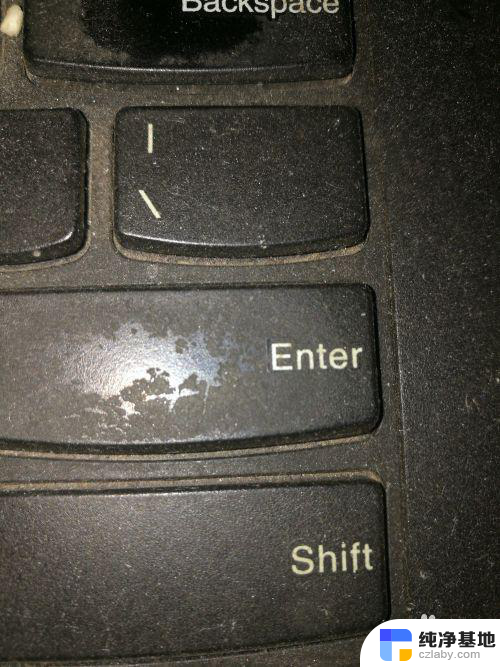
8.打开“virtualization”界面后点击“enter”键
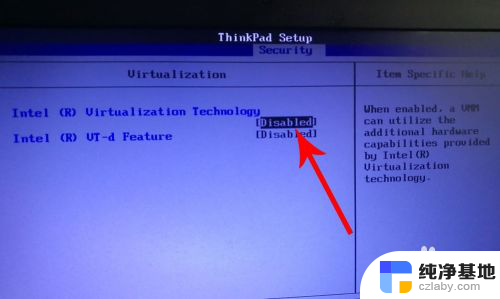
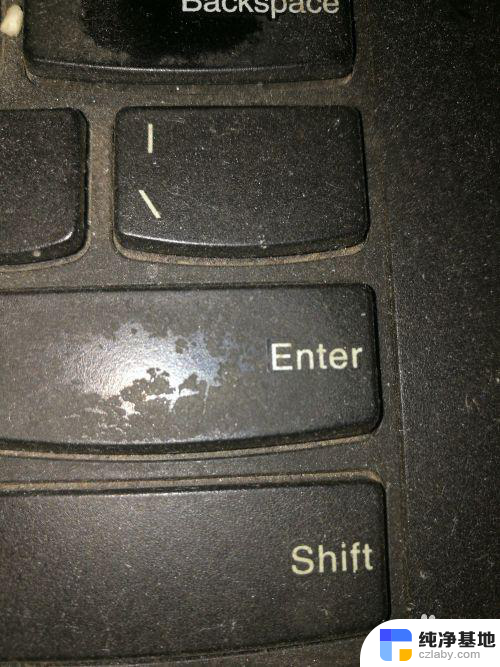
9.打开弹窗以后点击“向下”键选中“enabled”,然后再去点击“enter”
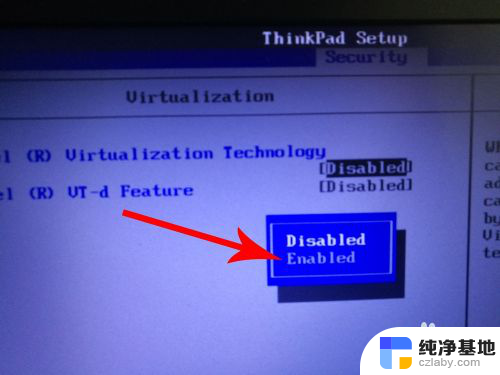

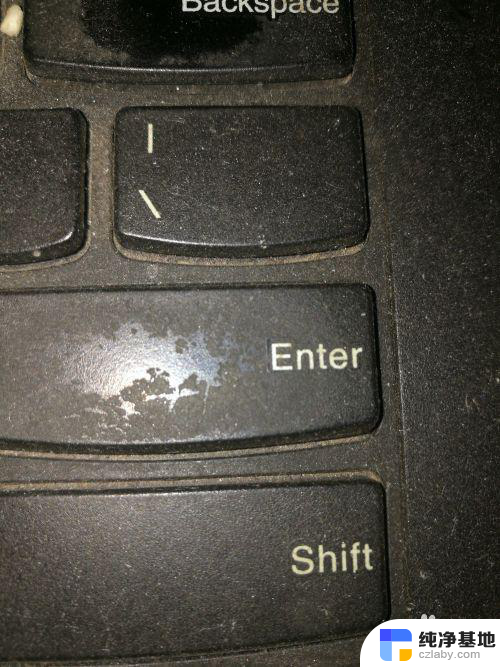
10.打开“setup confirmation”弹窗后点击“enter”,这样联想笔记本就会开始重启。重启以后vt功能就打开了
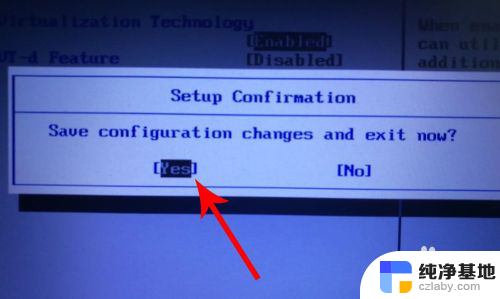
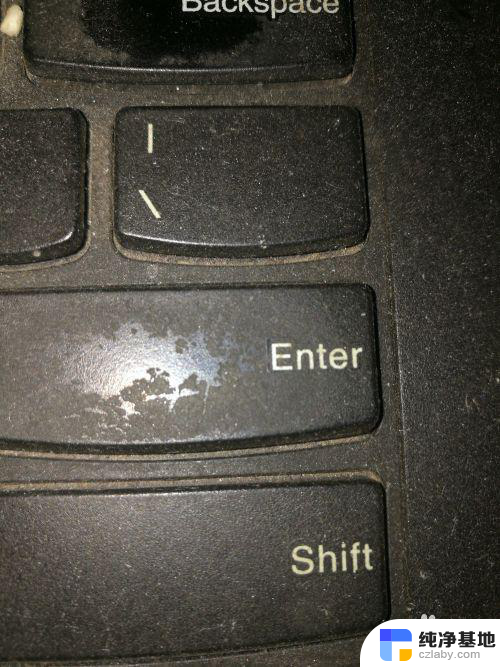
以上就是如何在联想笔记本上开启VT的全部内容,如果有不明白的用户可以按照小编的方法进行操作,希望能够帮助到大家。
- 上一篇: 联想怎么投屏到电视上
- 下一篇: 台式电脑屏幕亮度如何调节
vt怎么开启联想笔记本相关教程
-
 联想笔记本背光灯开启方法
联想笔记本背光灯开启方法2024-02-29
-
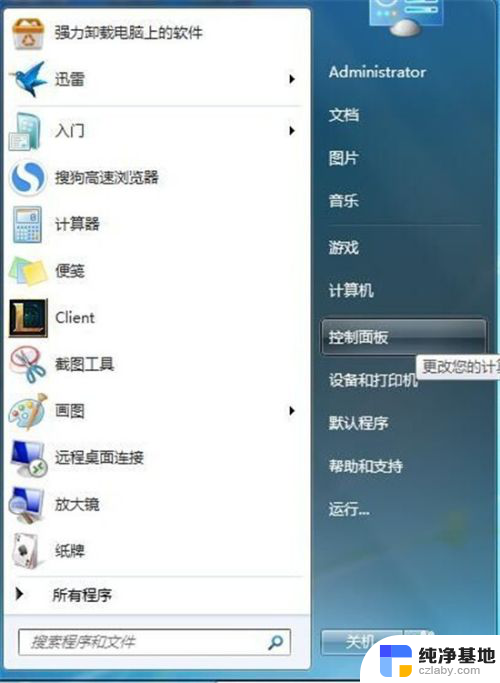 联想笔记本开启无线功能键
联想笔记本开启无线功能键2024-04-28
-
 联想笔记本启动不了怎么办
联想笔记本启动不了怎么办2024-03-05
-
 联想笔记本上的f1-f12键怎么开启
联想笔记本上的f1-f12键怎么开启2024-02-27
电脑教程推荐