windows10不能共享文件怎么解决
windows10不能共享文件怎么解决,在日常的工作生活中,我们经常需要在局域网中共享文件夹,以便更方便地进行文件传输和共享,有时我们会遇到Windows 10系统无法在局域网共享文件夹的问题。这可能会给我们的工作带来不便,因此解决这个问题变得非常重要。如何解决这个问题呢?本文将为大家介绍几种解决Windows 10无法共享文件夹的方法,帮助大家顺利解决这一问题。
操作方法:
1.在Windows10桌面上,选中网络图标。然后点击鼠标右键,再点击弹出菜单里的【属性】,如下图所示。

2.在打开win10的网络和共享中心界面后,直接点击左侧导航上的【更改高级共享设置】,如下图所示。
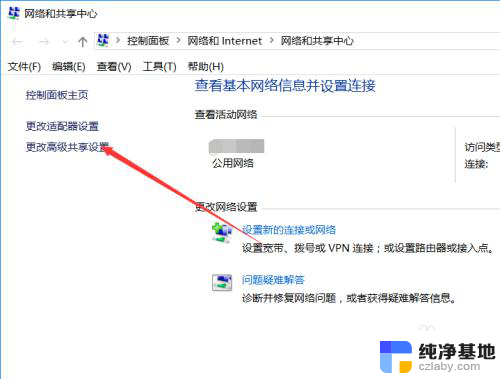
3.在打开的共享选项界面里可以看到我们关闭了网络发现和关闭了文件和打印机共享,如下图所示。
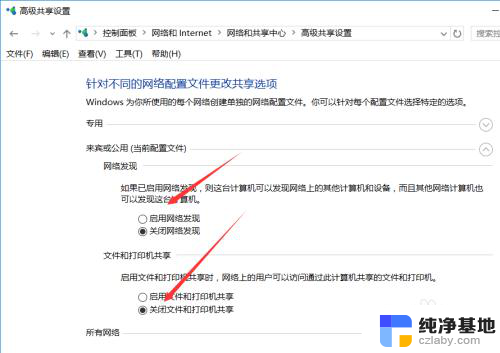
4.此时直接勾选【启用网络发现】和【启用文件和打印机共享】,然后在把专用和所有网络的都这样设置。如下图所示。
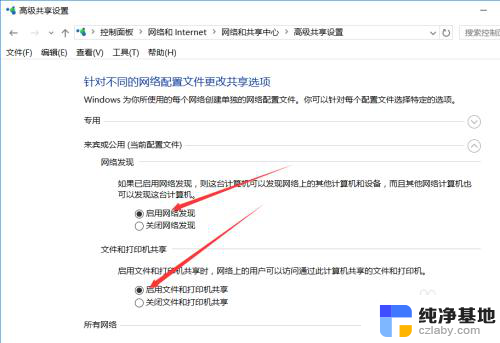
5.再右键win10桌面左下角的开始菜单,然后点击弹出菜单里的【运行】,如下图所示。
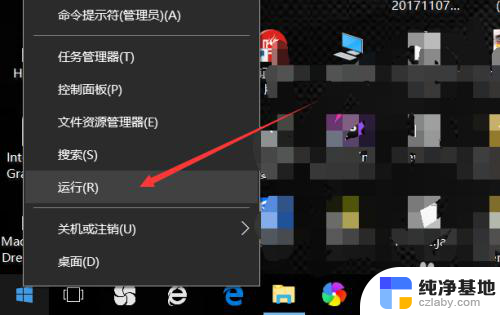
6.在打开的运行的对话框里输入【services.msc】,然后点击确定,如下图所示。
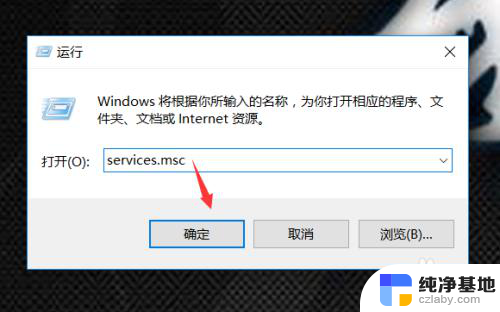
7.在打开的win10服务界面里,找到Function Discovery Resource Publication,然后点击启用,如下图所示。
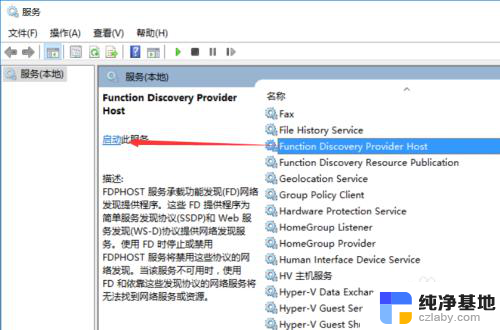
以上是解决Windows 10无法共享文件的全部内容,如果您遇到类似问题,可以参考本文中介绍的步骤进行修复,希望对大家有所帮助。
- 上一篇: windows10怎么关闭安全中心
- 下一篇: 电脑怎么设置拼音输入法
windows10不能共享文件怎么解决相关教程
-
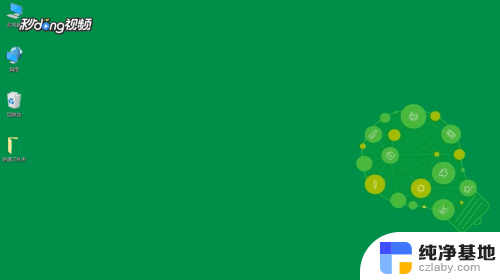 怎么局域网文件共享
怎么局域网文件共享2024-03-28
-
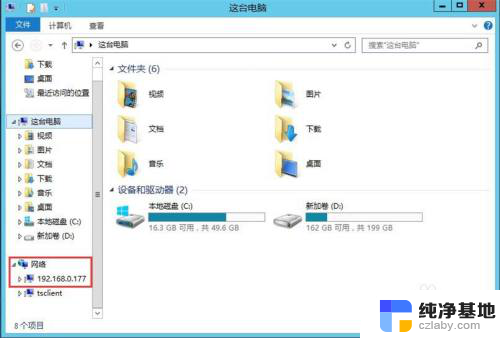 如何查看别人的共享文件夹
如何查看别人的共享文件夹2024-01-03
-
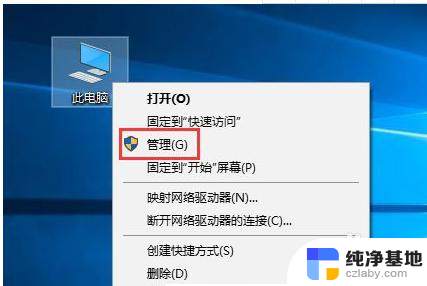 win10如何设置共享文件密码
win10如何设置共享文件密码2023-12-09
-
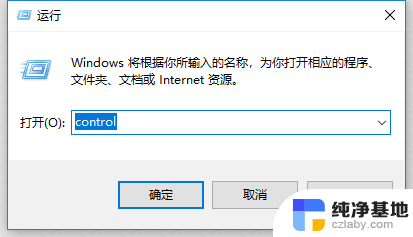 win10更新后共享打印机不能用
win10更新后共享打印机不能用2024-01-21
win10系统教程推荐
- 1 window10专业版是什么样的
- 2 如何查看系统激活码
- 3 电脑任务栏开始菜单不见了
- 4 电脑硬盘48位恢复密钥
- 5 应用开机启动怎么设置
- 6 调节字体大小在哪里
- 7 调整电脑显示器亮度
- 8 电脑系统自带的杀毒软件在哪里
- 9 win10专业版免费永久激活密钥
- 10 win10的裁剪图片的工具