window10共享文件夹设置
更新时间:2024-02-04 09:54:49作者:xiaoliu
在现代社会计算机已经成为我们生活中不可或缺的一部分,而Windows 10作为最新的操作系统,其功能强大且易于操作,备受用户喜爱。其中共享文件夹设置是Windows 10的一个重要功能,它能够方便地实现文件在多台设备之间的共享和传输。无论是在家庭中多台电脑之间共享文件,还是在办公室中多个部门之间传输资料,共享文件夹设置都能够提供便利和效率。接下来我们将介绍一些关于Windows 10共享文件夹设置的方法,帮助大家更好地利用这一功能。
步骤如下:
1.双击Win10系统桌面上的这台电脑,找到要共享的文件夹,如下图所示。
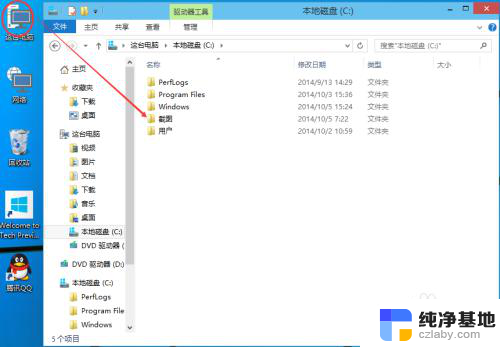
2.右键要共享的文件夹,将鼠标移动到“共享“上,点击特定用户。如下图所示。
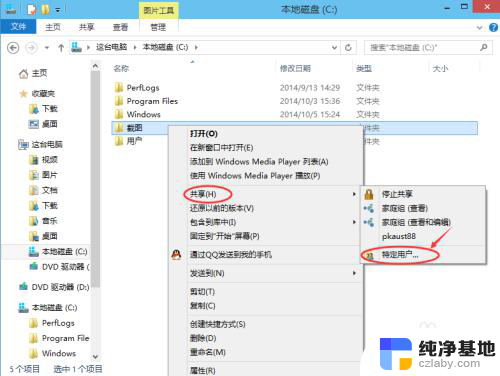
3.点击后,弹出文件共享窗口。点击下面的向下箭头,可以打开下拉共享用列表,如下图所示。
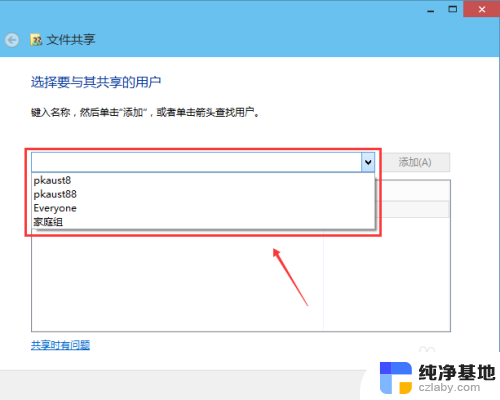
4.选择要共享的用户,点击添加,如下图所示。

5.点击后,共享的用户就可以在底下的方框里看到,如下图所示。
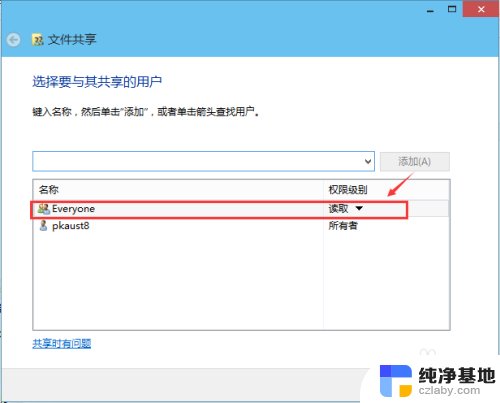
6.点击底下方框的权限级别向下箭头,可以设置权限。如下图所示。
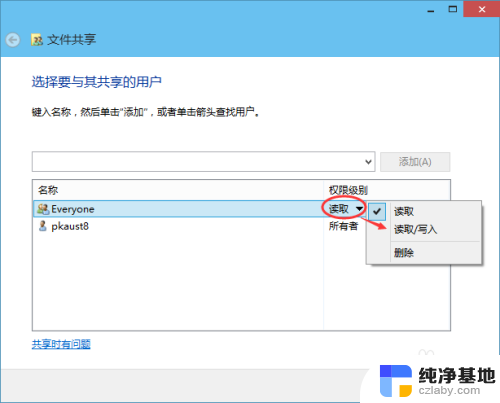
7.都设置好后,点击共享。如下图所示。
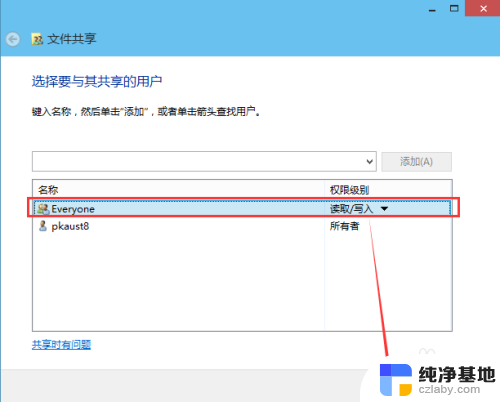
8.点击后,系统设置共享文件夹,要等待几分钟,如下图所示。
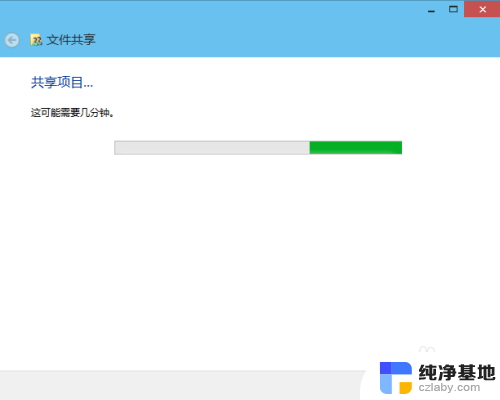
9.系统提示共享文件夹设置成功,点击完成。如下图所示。
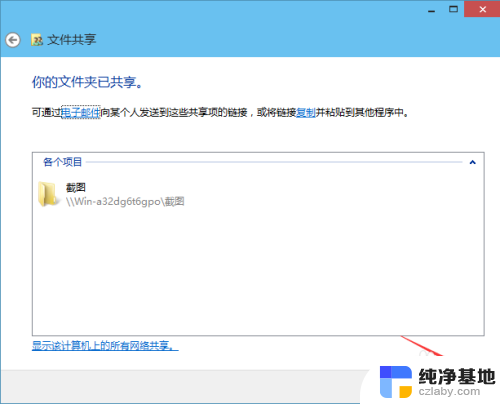
以上是关于如何设置Windows 10共享文件夹的全部内容,如果您遇到这种情况,您可以按照以上方法解决,希望这些方法能对大家有所帮助。
- 上一篇: 电脑上图标怎么改大小
- 下一篇: win10获取永久访问权限
window10共享文件夹设置相关教程
-
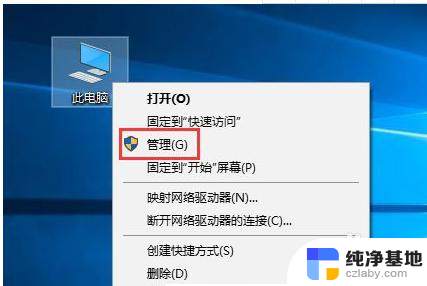 win10如何设置共享文件密码
win10如何设置共享文件密码2023-12-09
-
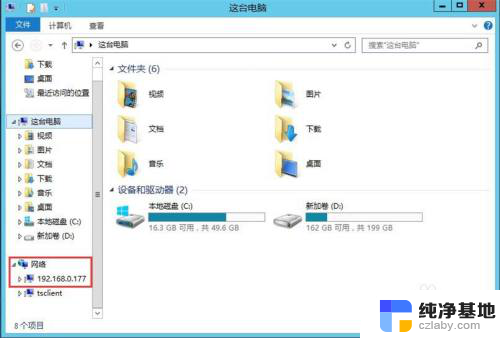 如何查看别人的共享文件夹
如何查看别人的共享文件夹2024-01-03
-
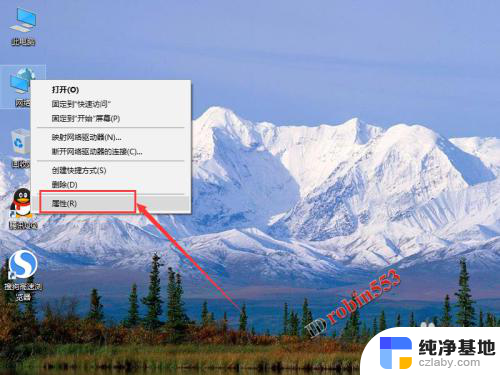 电脑共享文件夹win10
电脑共享文件夹win102024-01-07
-
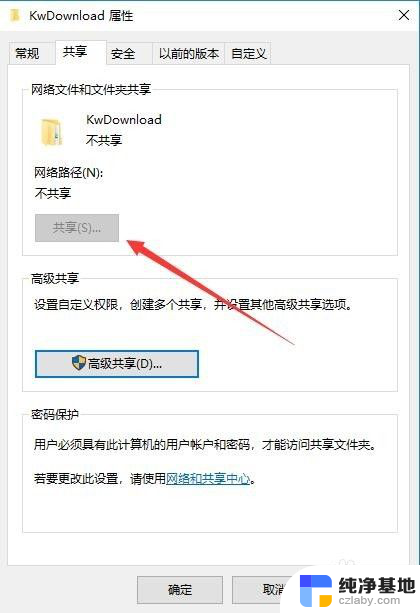 网络文件和文件夹共享为灰色
网络文件和文件夹共享为灰色2024-02-12
win10系统教程推荐
- 1 window10专业版是什么样的
- 2 如何查看系统激活码
- 3 电脑任务栏开始菜单不见了
- 4 电脑硬盘48位恢复密钥
- 5 应用开机启动怎么设置
- 6 调节字体大小在哪里
- 7 调整电脑显示器亮度
- 8 电脑系统自带的杀毒软件在哪里
- 9 win10专业版免费永久激活密钥
- 10 win10的裁剪图片的工具