电脑登录界面怎么切换用户登录
更新时间:2023-12-05 10:05:57作者:xiaoliu
电脑登录界面的切换用户功能是Windows 10操作系统中一个非常便利的特性,它允许不同的用户轻松地在同一台电脑上进行登录,通过切换不同的登录用户,我们可以实现多用户同时使用电脑的目的,极大地提高了电脑资源的利用效率。Win10中如何进行用户的切换呢?下面我们将详细介绍Win10如何切换不同的登录用户。
步骤如下:
1.我们可以点击查看系统用户多用户先打开计算机管理,选择右击计算机--管理进入计算机管理界面。找到用户和组菜单。可以创建多个用户查看当前登录账号找到开始菜单,点击用户账号。
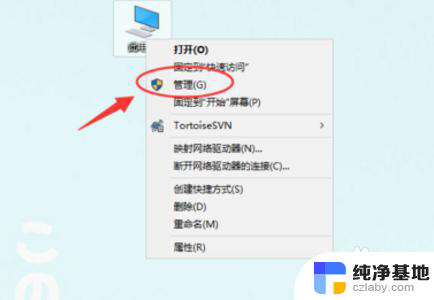
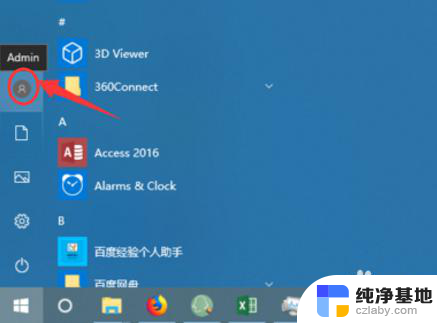
2.然后再将鼠标指向切换登录用户右击任务栏,进入任务栏管理器接着找到任务栏管理器,用户选项卡切换登录账号。选择其他登录的用户然后点击切换,输入其他账号的用户名和密码即可
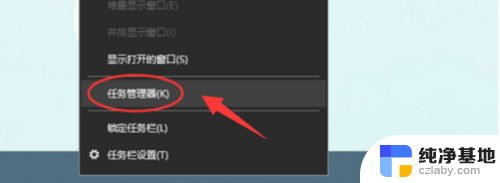
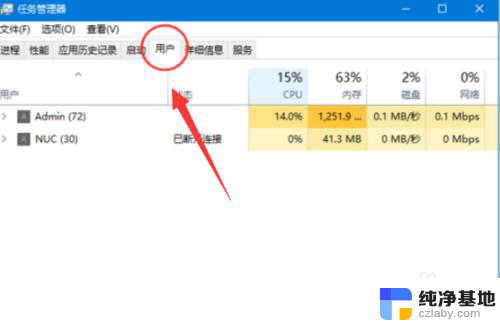
3.接着我们再注销切换账号如果任务栏就当前一个账号,点击注销此用户点击开始菜单。找到用户登录界面的注销用户,然后会返回到登录界面。
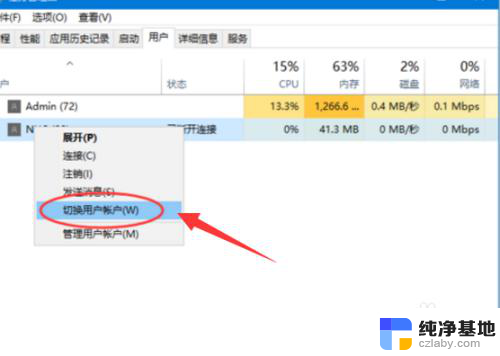
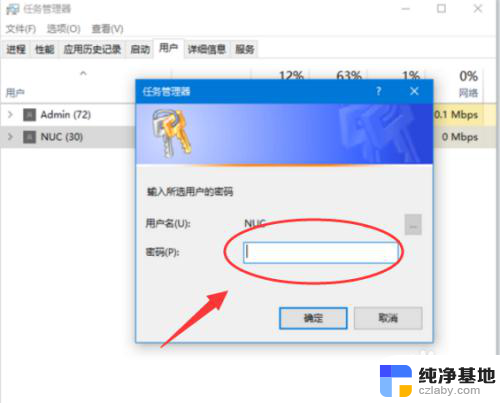
4.最后我们再将有多个账号选择切换再次确认登录账号登录进去之后,查看开始菜单登录的用户信息。已经更新切换到其他用户了。
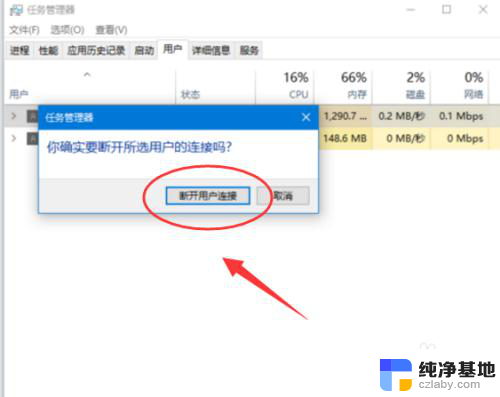
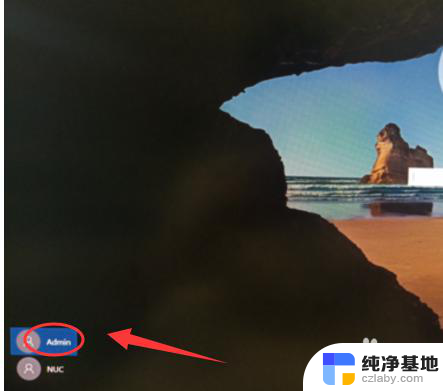
以上是关于如何在电脑登录界面切换用户登录的全部内容,如果您遇到这种情况,可以按照以上方法解决,希望对大家有所帮助。
- 上一篇: 桌面天气预报和时间显示
- 下一篇: 笔记本电脑桌面没有我的电脑图标怎么办
电脑登录界面怎么切换用户登录相关教程
-
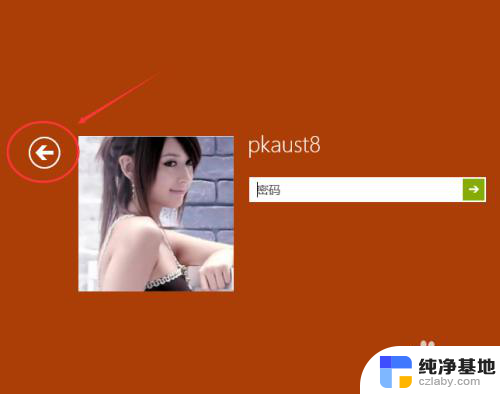 win10如何切换登录用户
win10如何切换登录用户2023-12-25
-
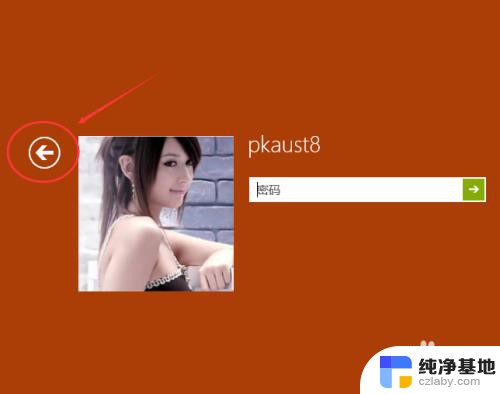 电脑如何切换用户登录快捷键
电脑如何切换用户登录快捷键2024-04-14
-
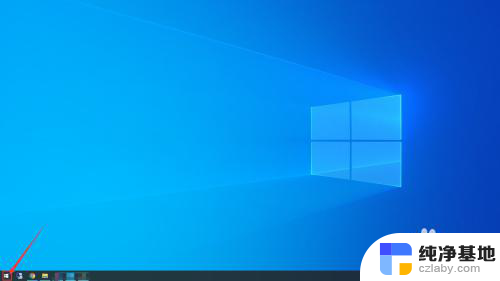 电脑怎样取消用户账户登录
电脑怎样取消用户账户登录2024-01-04
-
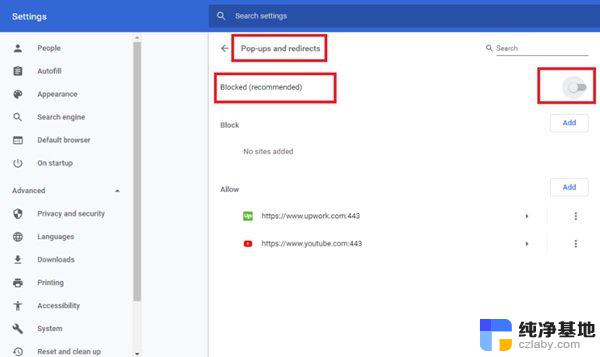 电脑连接公共wifi不跳登录界面
电脑连接公共wifi不跳登录界面2023-12-23
win10系统教程推荐
- 1 window10专业版是什么样的
- 2 如何查看系统激活码
- 3 电脑任务栏开始菜单不见了
- 4 电脑硬盘48位恢复密钥
- 5 应用开机启动怎么设置
- 6 调节字体大小在哪里
- 7 调整电脑显示器亮度
- 8 电脑系统自带的杀毒软件在哪里
- 9 win10专业版免费永久激活密钥
- 10 win10的裁剪图片的工具